Инструкция по настройке виджета
Документы 2.0 в amoCRM
Автоматическая генерация документов в amoCRM на основании значений сущностей Сделки, Контактов и Компаний.
Перейти на страницу виджета
Смотрите обзорное видео.
Перейти на страницу виджета
Смотрите обзорное видео.



Установка виджета
Чтобы установить виджет, вам необходимо быть авторизованным в аккаунте amoCRM.
- Кликните по кнопке ниже;
- Выберите аккаунт, в который необходимо установить интеграцию;
- Нажмите кнопку "Разрешить".
После этого откроется раздел "Интеграции" в вашем аккаунте amoCRM и через несколько секунд появится модальное окно установленной интеграции.
Далее необходимо сделать следующие шаги:
Далее необходимо сделать следующие шаги:
- Ввести номер телефона для тех. поддержки;
- Нажать кнопку "Сохранить", чтобы завершить установку интеграции в аккаунт amoCRM.

Подключение Google-аккаутна
После установки в меню настройки amoCRM должна появиться вкладка Документы 2.0, при клике на которую, будут открываться настройки виджета.
Все настройки интеграции происходят в этом окне и доступ к ним возможен пользователям с правами администратор.
Сразу после установки нужно пройти авторизацию в Google Аккаунт, выбрав или создав учетную запись, на которой будут храниться все шаблоны и сформированные документы.
Входе авторизации убедитесь, что выдали все запрашиваемые права на доступ к аккаунту (они должны быть выделены галочками).
Все настройки интеграции происходят в этом окне и доступ к ним возможен пользователям с правами администратор.
Сразу после установки нужно пройти авторизацию в Google Аккаунт, выбрав или создав учетную запись, на которой будут храниться все шаблоны и сформированные документы.
Входе авторизации убедитесь, что выдали все запрашиваемые права на доступ к аккаунту (они должны быть выделены галочками).
Типы документов
В расширенных настройках amoCRM в разделе "Типы документов" будут отображаться категории создаваемых шаблонов.
В данном разделе можно создавать типы документы, которые будут использоваться в работе.
Шаблоны создаются с указанием этих типов, что облегчит поиск и формирование нужного документа.
Шаблоны создаются с указанием этих типов, что облегчит поиск и формирование нужного документа.
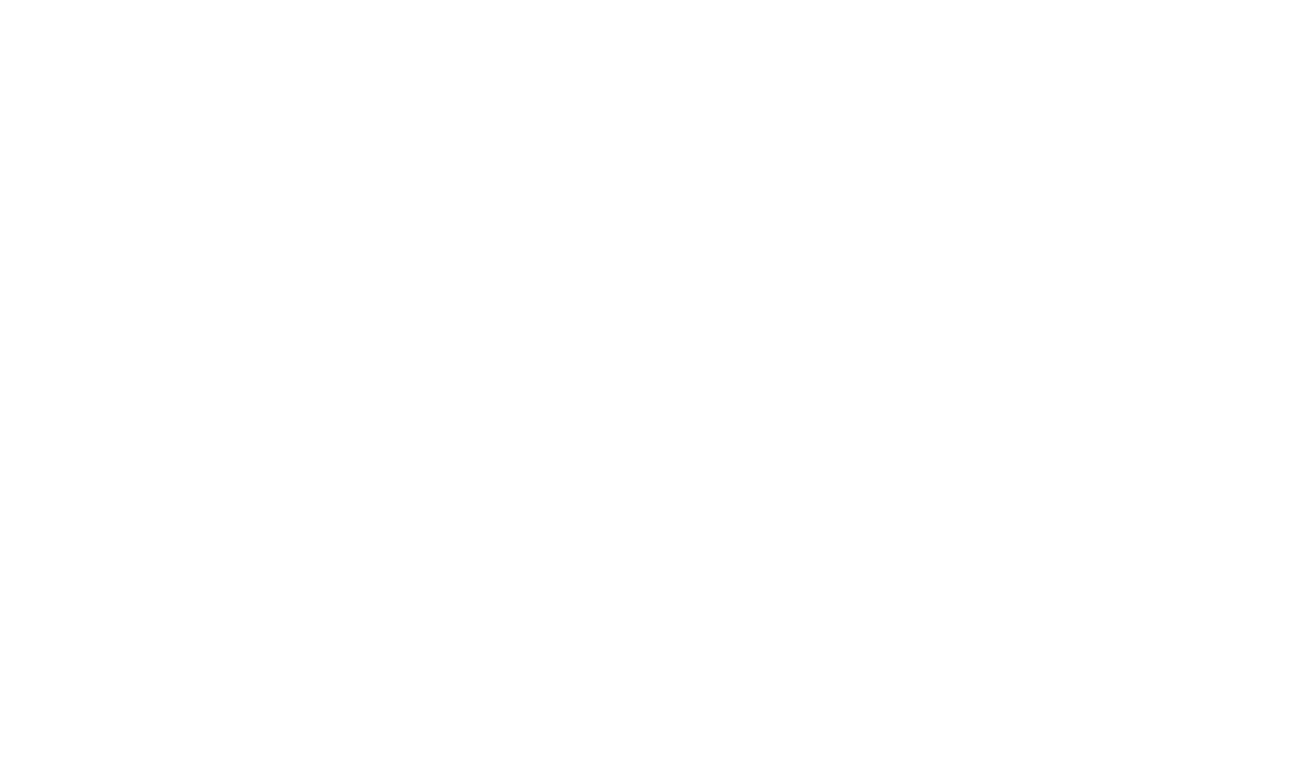
Юридические лица
В разделе настроек "Юридические лица" можно добавить данные о юридических лицах. В работе с документами их может быть несколько.
При добавлении юр. лица, можно внести реквизиты и соответствующие расчетные счета, чтобы при генерации документа была возможность удобно заполнять необходимые данные.

Для использования данного раздела, указывается обязательное поле "Наименование", и "ИНН". При нажатии на кнопку "Добавить", можно добавлять дополнительно поля такие как, БИК, ОГРН, ФИО подписанта и т.д., которые относятся к реквизитам компания.
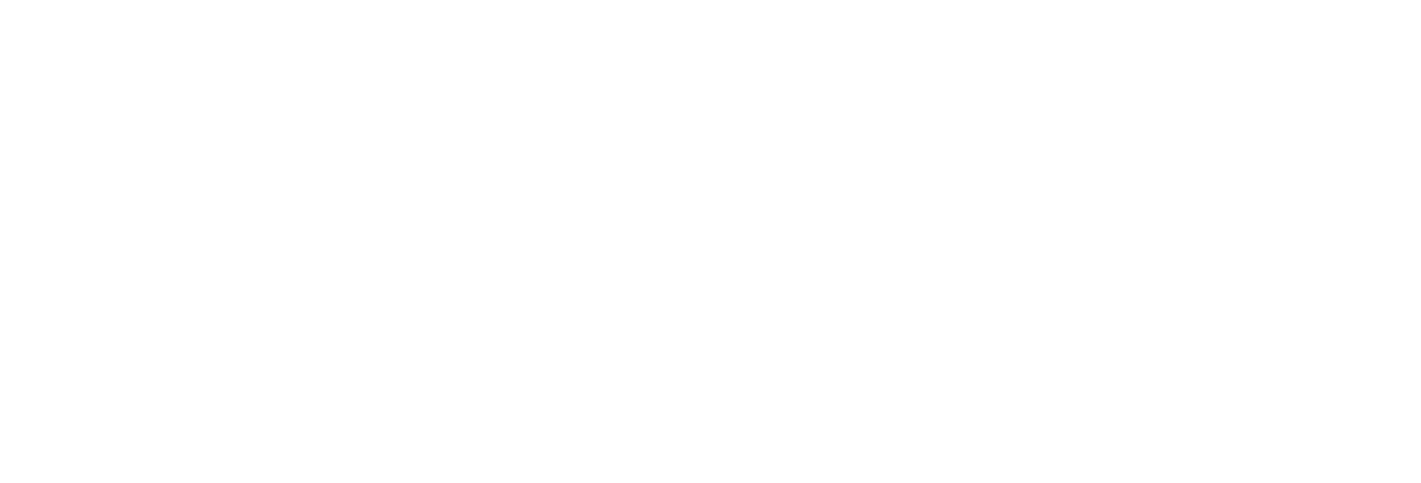
После добавления всей необходимой информации в поля и сохранении данных, в раздел настроек будет отображаться созданное юр.лицо.

Печать юр.лица
В виджете есть возможность добавлять скан печати юр.лица.
Добавление печати для Юр. лица
При переходе в созданное юр. лицо в настройках появиться функция добавления печати.
Можно добавить скан изображения.
При переходе в созданное юр. лицо в настройках появиться функция добавления печати.
Можно добавить скан изображения.
Изображение обязательно должно быть квадратным и не превышать 100 Кб.
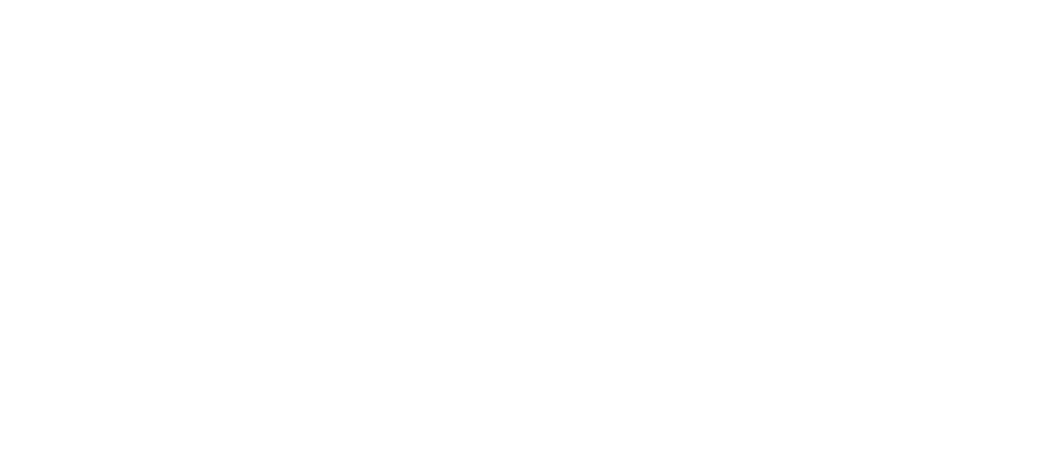
Расчетный счет
В разделе юр.лица можно добавлять данные по расчетному счету. В работе с документами их может быть несколько.
Добавление расчетного счета
При нажатии кнопки "Добавить" вводятся все необходимые данные о расчетном счете.
При нажатии кнопки "Добавить" вводятся все необходимые данные о расчетном счете.

Эти поля не являются обязательными и их можно оставить пустыми, и заполнить позже.
После ввода и сохранения данных, расчетный счет отображается в данном разделе. При необходимости можно его редактировать, удалить а также добавить еще один или более.
После ввода и сохранения данных, расчетный счет отображается в данном разделе. При необходимости можно его редактировать, удалить а также добавить еще один или более.

Значения по умолчанию
В данном разделе можно задать значения, которые отображаются по умолчанию, при формировании документов.
Можно добавить данные юр.лица, которые будут по умолчанию подставляться в формируемый шаблон документа.
Это удобно, когда для работы компании используется одно юр.лицо, либо основная часть документов формируется на него. Так же есть возможность при формировании документа выбрать другое юл.лицо на вкладке документы.
Юр.лицо - выбираем из созданных компаний.
Расчет.счет - выбираем р/счет, которые ранее был создан для юр.лица. И отображается, в том случае, если он заполнен в этом юр.лице.
Скидка - есть возможность установить скидку в процентном соотношении или числом.
Тип НДС - задается значение "внутри", "сверху" или "без".
Ставка НДС,% - задается значение ставки НДС с которой ведется работа.
Это удобно, когда для работы компании используется одно юр.лицо, либо основная часть документов формируется на него. Так же есть возможность при формировании документа выбрать другое юл.лицо на вкладке документы.
Юр.лицо - выбираем из созданных компаний.
Расчет.счет - выбираем р/счет, которые ранее был создан для юр.лица. И отображается, в том случае, если он заполнен в этом юр.лице.
Скидка - есть возможность установить скидку в процентном соотношении или числом.
Тип НДС - задается значение "внутри", "сверху" или "без".
Ставка НДС,% - задается значение ставки НДС с которой ведется работа.
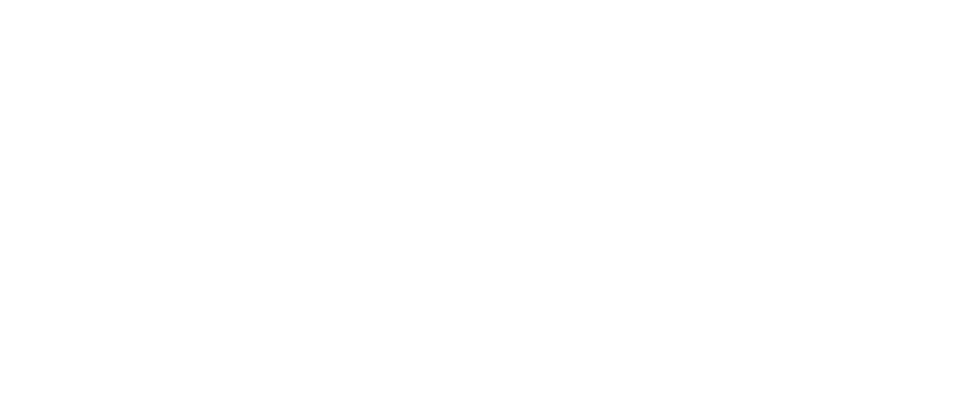
Подписи
Наш виджет имеет функционал подписи документов.
В разделе "Подписи" вы можете создать подписи своей организации для использования в формируемых документах и задать доступ к ним для пользователей.
В разделе "Подписи" вы можете создать подписи своей организации для использования в формируемых документах и задать доступ к ним для пользователей.

В разделе "Доступ пользователям" при нажатии появляется выпадающий список.
В этом списке можно увидеть все отделы и всех сотрудников зарегистрированных в amoCRM. Есть возможность предоставить доступ для подписи как целой группе, так и отдельным пользователям.
В этом списке можно увидеть все отделы и всех сотрудников зарегистрированных в amoCRM. Есть возможность предоставить доступ для подписи как целой группе, так и отдельным пользователям.
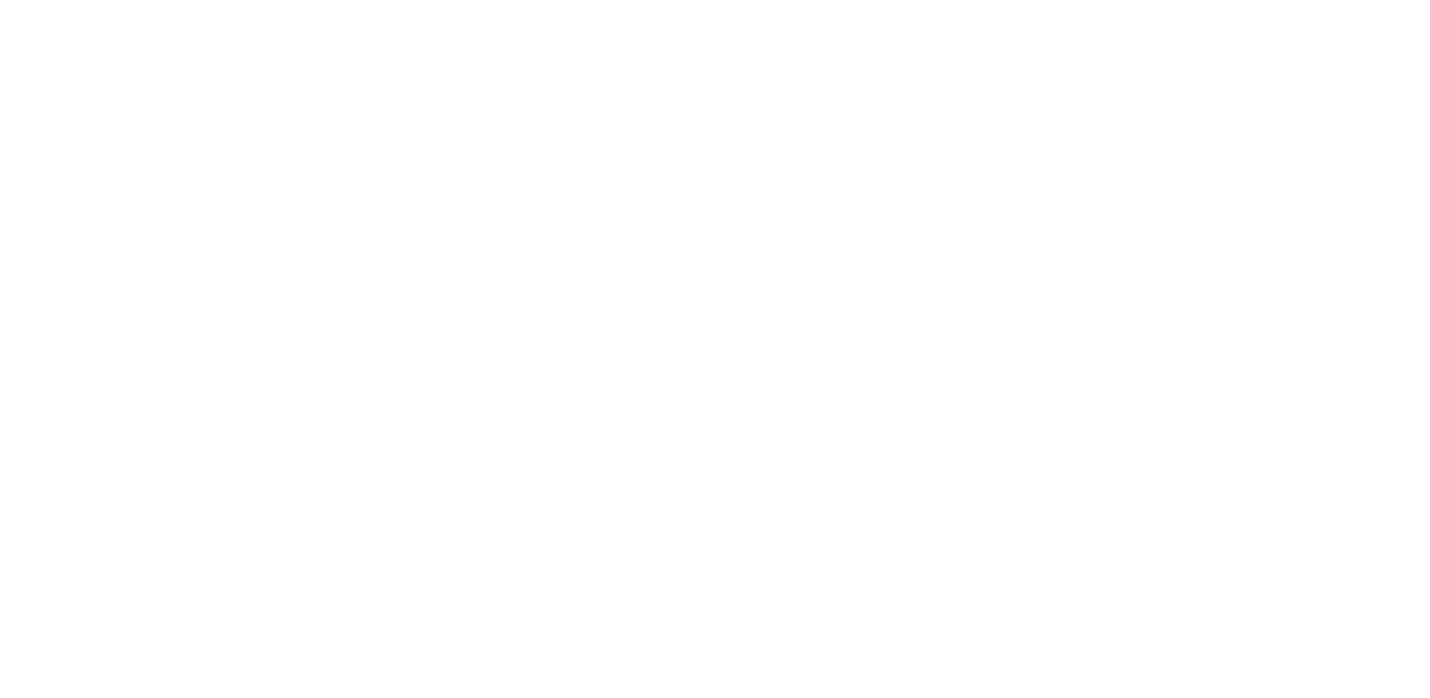
После добавления и сохранения данных "Подписи" появится возможность загрузить скан изображения самой подписи.
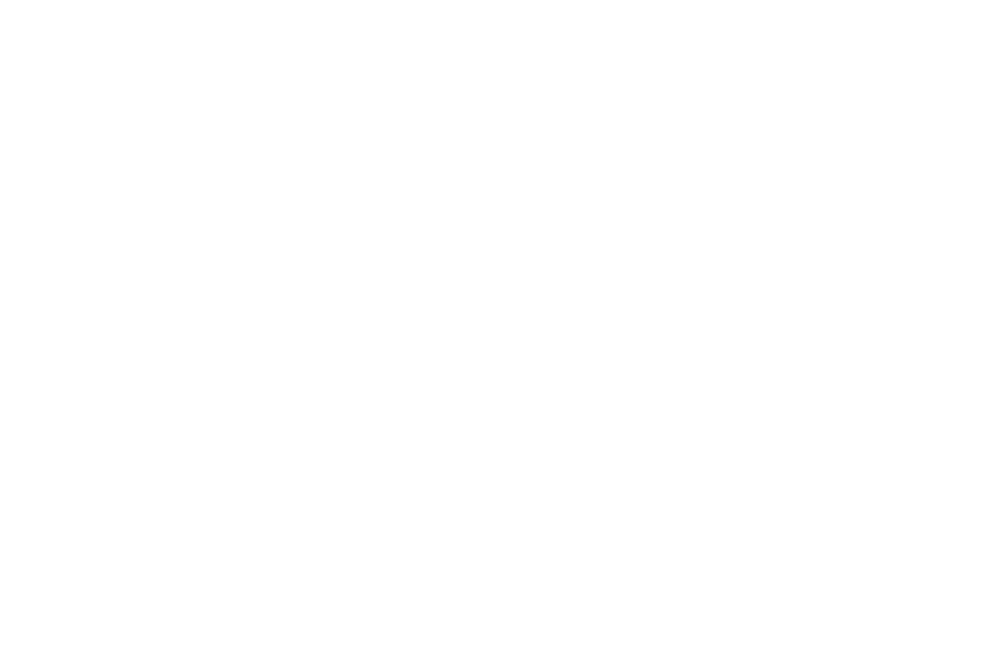
Изображение обязательно должно быть квадратным и не превышать 100 Кб.
После загрузки не нужно нажимать "Сохранить", подпись сохранилась автоматически.
После создания подписи в настройках виджета в разделе "Подписи", будет отображаться список всех подписей, который включает в себя:
- название
- маркер подписи (переменная)
- доступ
Где отображается информация о том, кто имеет право ставить эту подпись.
Соответственно также можно добавлять несколько подписей и удалять их.
После создания подписи в настройках виджета в разделе "Подписи", будет отображаться список всех подписей, который включает в себя:
- название
- маркер подписи (переменная)
- доступ
Где отображается информация о том, кто имеет право ставить эту подпись.
Соответственно также можно добавлять несколько подписей и удалять их.

При формировании документа вместо маркера подписи появится изображение Подписи.

С помощью функционала Подписей можно подписать нужный документ, когда все нюансы согласованы, а также можно дать права на подпись другим сотрудникам.
Подписи и печати в документе можно размещать за текстом или поверх него.
Подписи и печати в документе можно размещать за текстом или поверх него.



Если используется функционал Печати и Подписи, то печать будет проставляться автоматически если завизированы(проставлены) все подписи в документе.
Раздел Шаблоны
На вкладке "Шаблоны", можно добавлять, редактировать и удалять шаблоны документов.
Есть возможность переключаться между "Активными" - те, что используются в работе и "Неактивными" - теми, что в работе не используются.
С помощью кнопки "Добавить" можно создать новый шаблон.
После нажатия, появляется окно, где можно задать название шаблона, тип документа, который создавался ранее в разделе "Настройки".
И есть возможность вставить "Ссылку" на существующий документ, чтобы использовать его в качестве шаблона.
С помощью кнопки "Добавить" можно создать новый шаблон.
После нажатия, появляется окно, где можно задать название шаблона, тип документа, который создавался ранее в разделе "Настройки".
И есть возможность вставить "Ссылку" на существующий документ, чтобы использовать его в качестве шаблона.


Шаблоны. Основные настройки
При переходе в созданный шаблон будет доступно меню настроек.
Основные настройки:
Галочка "Связь с счетом/покупкой" позволяет привязать к документу элементы сущностей счета и покупки.
В поле "Подписи документа" в формате мультисписка можно добавлять подписи, которые можно будет использовать в документе.
В поле "Доступен пользователям" так же в формате мультисписка можем добавить любую группу или отдельных пользователей amoCRM, которые будут иметь право на генерацию документа в карточке сделки.
В поле "Запрет генерации на этапах" можно выбрать любые этапы в наших воронках, на которых ни один пользователь не сможет сгенерировать данный документ.
Кнопка "Удалить" удаляет шаблон документа.
Галочка "Связь с счетом/покупкой" позволяет привязать к документу элементы сущностей счета и покупки.
В поле "Подписи документа" в формате мультисписка можно добавлять подписи, которые можно будет использовать в документе.
В поле "Доступен пользователям" так же в формате мультисписка можем добавить любую группу или отдельных пользователей amoCRM, которые будут иметь право на генерацию документа в карточке сделки.
В поле "Запрет генерации на этапах" можно выбрать любые этапы в наших воронках, на которых ни один пользователь не сможет сгенерировать данный документ.
Кнопка "Удалить" удаляет шаблон документа.

Нумерация документов
В разделе "Нумерация документа" можно проставлять нумерацию. По умолчанию, она отключена.
Нумерация может быть:
- Отключена
У документа по данному шаблону будет отсутствовать нумерация.
- Внутри сделки
Нумерация документов по данному шаблону будет происходить в рамках одной сделки.
- Внутри аккаунта
Нумерация документов по данному шаблону будет идти по всему аккаунту.
- Отключена
У документа по данному шаблону будет отсутствовать нумерация.
- Внутри сделки
Нумерация документов по данному шаблону будет происходить в рамках одной сделки.
- Внутри аккаунта
Нумерация документов по данному шаблону будет идти по всему аккаунту.
В поле "Номер" по умолчанию ставится 1.
После каждой генерации документа к нему будет прибавляться +1, чтобы нумеровать вашу документацию.
"Префикс" - является постоянной частью, которая будет подставляться перед нумерацией. Префикс не обязателен и его можно оставить пустым.
"Кол-во знаков" – это число знаков в номере документа.
Если указать значение 3, а номер сгенерированного документа будет 1, тогда получится 001. "Суффикс" - постоянная часть номера документа, которая располагается за изменяемой нумерацией.
После каждой генерации документа к нему будет прибавляться +1, чтобы нумеровать вашу документацию.
"Префикс" - является постоянной частью, которая будет подставляться перед нумерацией. Префикс не обязателен и его можно оставить пустым.
"Кол-во знаков" – это число знаков в номере документа.
Если указать значение 3, а номер сгенерированного документа будет 1, тогда получится 001. "Суффикс" - постоянная часть номера документа, которая располагается за изменяемой нумерацией.

При необходимости в любой момент времени можно скорректировать нумерацию или задать новую, но ранее созданные документы не изменятся.
Заполнение полей сделки
В разделе "Заполнение полей сделки", можно сопоставить поля сделки и данные документа, которые будут заполняться после генерации документа.

При добавлении поля, можно указать значение заполнения созданных полей в карточке сделки определенной информацией, после генерации документа.
Для полей можно прописать значения:
"Дата создания документа" - при сопоставлении значений, после генерации документа выбранное поле в карточки сделки будет заполняться датой создания документа.
"Номер документа" – аналогично, будет заполняться номером документа указанным ранее в настройках нумерации.
"Ссылка на документ" – при выборе соответствующего поля, будет заполняться ссылка на google-документ.
Для полей можно прописать значения:
"Дата создания документа" - при сопоставлении значений, после генерации документа выбранное поле в карточки сделки будет заполняться датой создания документа.
"Номер документа" – аналогично, будет заполняться номером документа указанным ранее в настройках нумерации.
"Ссылка на документ" – при выборе соответствующего поля, будет заполняться ссылка на google-документ.

Просмотр документа
В настройках шаблона документа, при нажатии на кнопку "Открыть", шаблон откроется в новой вкладке, как Google-документ.
В настройках шаблона документа, при нажатии на кнопку "Открыть", шаблон откроется в новой вкладке, как Google-документ.

Редактирование документа
В настройках шаблона документа, при нажатии на кнопку "Редактировать", документ откроется для редактирования.
В настройках шаблона документа, при нажатии на кнопку "Редактировать", документ откроется для редактирования.

Для начала работы с документом, есть возможность его загрузить по ссылке. Далее можно редактировать документ и добавлять текстовую информацию, переменные и модификаторы.
Переменные - это поля из сущности amoCRM, такие как:
И маркеры, созданные на вкладке виджета "Переменные".
Модификаторы, которые преобразуют данные переменных. Они помогают форматировать и изменять данные непосредственно в шаблонах при генерации итогового документа.
Пример преобразования:
Переменные - это поля из сущности amoCRM, такие как:
- Сделка
- Контакт
- Компания
- Юр.лицо
И маркеры, созданные на вкладке виджета "Переменные".
Модификаторы, которые преобразуют данные переменных. Они помогают форматировать и изменять данные непосредственно в шаблонах при генерации итогового документа.
Пример преобразования:
- Преобразует число в текст
- Выводят дату в нужном формате

Документы
Эта вкладка предназначена для просмотра и поиска сформированных документов.
В данном разделе отображаются все сформированные документы. И несколько фильтров для поиска и фильтрации.
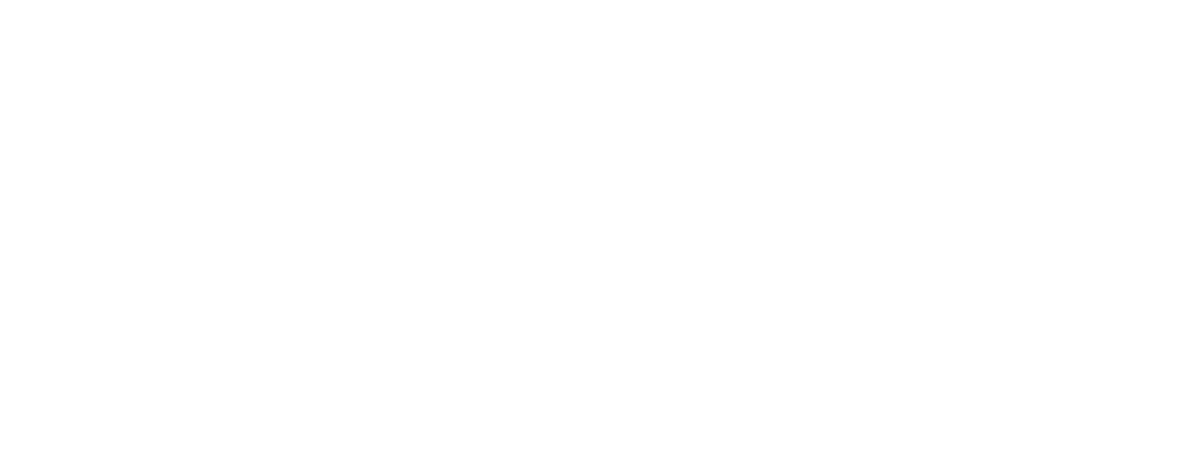
Вкладка документы в карточке сделки
Вкладка "Документы" в виджете Документы 2.0 позволяет управлять работой с документами из карточки "Сделки".
Пользователи могут создавать, редактировать и видеть сформированные по сделке документы на отдельной вкладке. Вкладка интегрирована с инструментами для создания табличной части документа.

Кроме того, предусмотрены функции отправки итоговых документов в виде ссылки или по электронной почте.
Есть возможность сохранить, как файл pdf или docx, и оперативно отправить сформированный документ клиенту.
Есть возможность сохранить, как файл pdf или docx, и оперативно отправить сформированный документ клиенту.
Счет/Покупка
Если на аккаунте в Общих настройках подключен функционал Счет/Покупки (Записи), то для шаблона будет доступно использование опции "Связь с Счетом/Покупкой".
Если на аккаунте в Общих настройках подключен функционал Счет/Покупки (Записи), то для шаблона будет доступно использование опции "Связь с Счетом/Покупкой".
Триггеры виджета и Sales-bot
Автоматическое формирование документа через триггер
Виджет Документы 2.0 добавляет возможности автоматизации формирования документов двумя способами: с помощью sales-бот или триггеров в воронке.
Виджет Документы 2.0 добавляет возможности автоматизации формирования документов двумя способами: с помощью sales-бот или триггеров в воронке.
Работа в Digital Pipeline
При создании триггера в цифровой воронке, выбираем виджет Документы 2.0 и прописываем условия отработки триггера.
При создании триггера в цифровой воронке, выбираем виджет Документы 2.0 и прописываем условия отработки триггера.
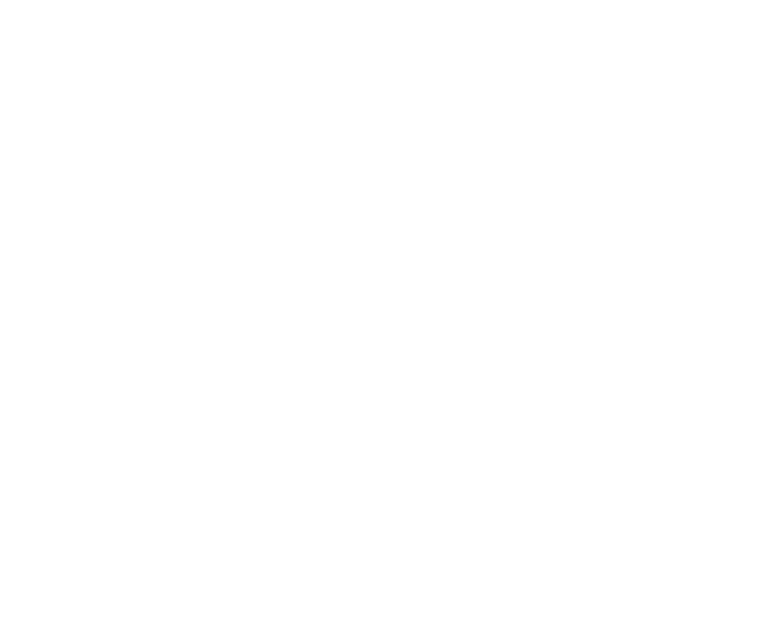
Выбираем необходимый Шаблон, Юр.лицо и р/счет для автоматической генерации на этапе.
Sales-bot
Виджет позволяет также использовать функционал Sales-bot.
При создании Sales-bot выбираем нужный виджет из списка:
При создании Sales-bot выбираем нужный виджет из списка:

Далее можно прописать сценарий при успешной/неуспешной отправке.
При переходе сделки в соответствующий этап, ботом будет автоматически сгенерирован соответствующий документ.
При переходе сделки в соответствующий этап, ботом будет автоматически сгенерирован соответствующий документ.
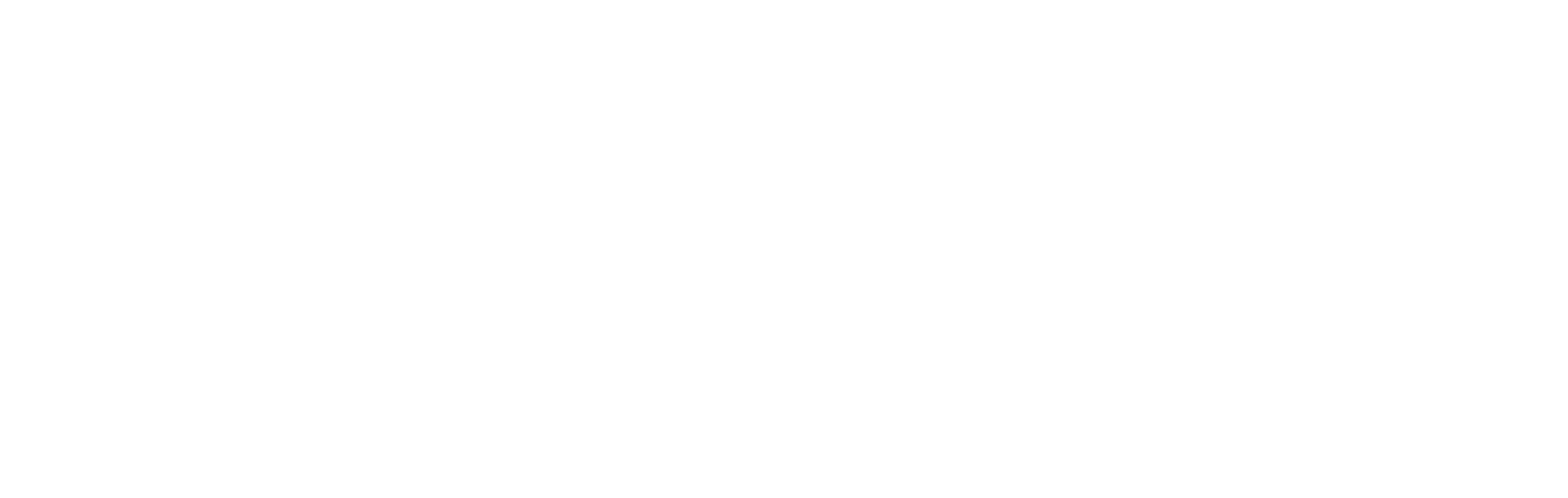
Часто задаваемые вопросы
Попробуйте пересоздать шаблон с нуля. В Google бывают старый документы, которые по API возвращают другую структуру и из-за этого не отрабатывает функционал по замене переменных.
Тех.поддержка
Telegram
