Инструкция пользователя
Интеграция amoCRM и 1С (пользовательская инструкция)
Сократите количество рутинных задач и экономьте до 95% рабочего времени.
Интеграция amoCRM и 1С за 5 рабочих дней.
Перейти на страницу виджета
Смотрите обзорное видео.
Интеграция amoCRM и 1С за 5 рабочих дней.
Перейти на страницу виджета
Смотрите обзорное видео.



Введение
Перед созданием заказа в амо и передачей его в 1С необходимо правильно указать контрагента по сделке.
Данные Контрагента из амо в 1С передаются по следующим правилам:
Если в сделке амо заполнена карточка Компания, то в 1С будет создан контрагент Юридическое лицо или Индивидуальный предприниматель. Тип контрагента определяется по количеству знаков ИНН, для организаций 10 знаков, для ИП 12. Перед созданием контрагента в 1С происходит проверка на наличие существующих. Проверка происходит по ИНН и КПП. Если в 1С будет найден контрагент с указанным ИНН, то заказ будет прикреплен к существующему контрагенту и при этом данные из амо обновят информацию в 1С. При этом данные из карточки Контакт в 1С не передаются.
Если в сделке заполнена карточка Контакт и не заполнена карточка Компания, то в 1С будет создан контрагент Физическое лицо. (Важно! Если Контакт привязан в амо к какой-либо Компании, то в заказе в 1С будет передан контрагент указанный в карточке Компании.) Перед созданием контрагента в 1С происходит проверка на наличие существующих. Проверка происходит по номеру телефона и электронной почте. Если в 1С будет найден контрагент с указанным номером телефона или электронной почтой, то заказ будет прикреплен к существующему контрагенту и при этом данные из амо обновят информацию в 1С.
Работа с модулем происходит в карточке сделки во вкладке Заказ 1С, которая создается после установки виджета.
Во вкладке отображаются детализация заказа, сумма заказа, меню запроса печатных форм документов, а также все сформированные менеджером документы.
Данные Контрагента из амо в 1С передаются по следующим правилам:
Если в сделке амо заполнена карточка Компания, то в 1С будет создан контрагент Юридическое лицо или Индивидуальный предприниматель. Тип контрагента определяется по количеству знаков ИНН, для организаций 10 знаков, для ИП 12. Перед созданием контрагента в 1С происходит проверка на наличие существующих. Проверка происходит по ИНН и КПП. Если в 1С будет найден контрагент с указанным ИНН, то заказ будет прикреплен к существующему контрагенту и при этом данные из амо обновят информацию в 1С. При этом данные из карточки Контакт в 1С не передаются.
Если в сделке заполнена карточка Контакт и не заполнена карточка Компания, то в 1С будет создан контрагент Физическое лицо. (Важно! Если Контакт привязан в амо к какой-либо Компании, то в заказе в 1С будет передан контрагент указанный в карточке Компании.) Перед созданием контрагента в 1С происходит проверка на наличие существующих. Проверка происходит по номеру телефона и электронной почте. Если в 1С будет найден контрагент с указанным номером телефона или электронной почтой, то заказ будет прикреплен к существующему контрагенту и при этом данные из амо обновят информацию в 1С.
Работа с модулем происходит в карточке сделки во вкладке Заказ 1С, которая создается после установки виджета.
Во вкладке отображаются детализация заказа, сумма заказа, меню запроса печатных форм документов, а также все сформированные менеджером документы.
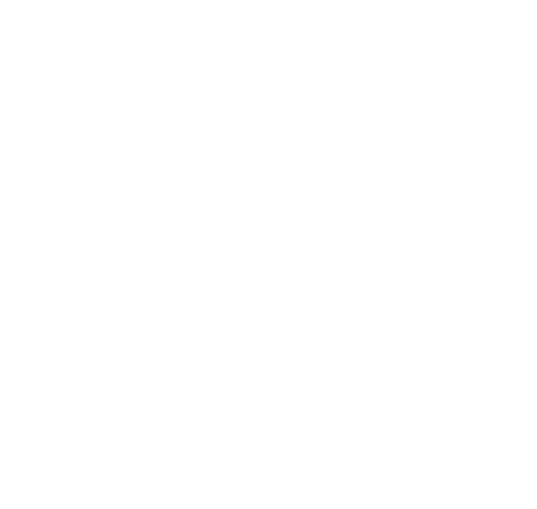
Создание заказа
Для создания нового заказа нужно в карточке сделки зайти во вкладку Заказ 1С и нажать на кнопку создать заказ.
Откроется окно детализация заказа где вы можете выбрать нужную вам номенклатуру указать склад тип НДС и организацию от которой будет сформирован заказ.
Откроется окно детализация заказа где вы можете выбрать нужную вам номенклатуру указать склад тип НДС и организацию от которой будет сформирован заказ.
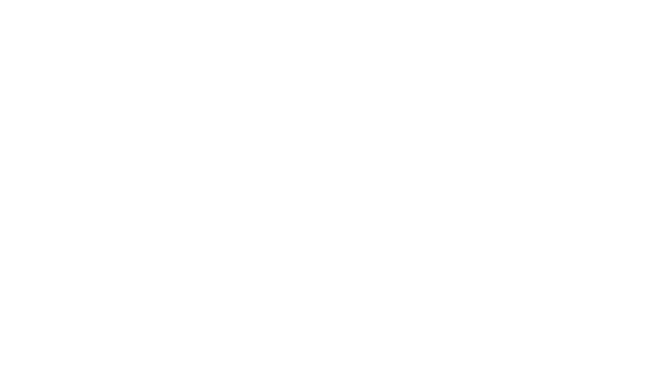
Юр. лицо - выбор вашей организации и банковских реквизитов
Склад - выбор склада отгрузки
НДС - выбор способа начисления НДС
Добавить позицию - открытие окна поиска и выбора номенклатуры
Сохранить - сохранение детализации заказа без отправки в 1С
Сохранить и отправить в 1С - сформированный заказ отправляется в 1С и при успешной отправке кнопка становится неактивной и меняет цвет на серый.а
Склад - выбор склада отгрузки
НДС - выбор способа начисления НДС
Добавить позицию - открытие окна поиска и выбора номенклатуры
Сохранить - сохранение детализации заказа без отправки в 1С
Сохранить и отправить в 1С - сформированный заказ отправляется в 1С и при успешной отправке кнопка становится неактивной и меняет цвет на серый.а
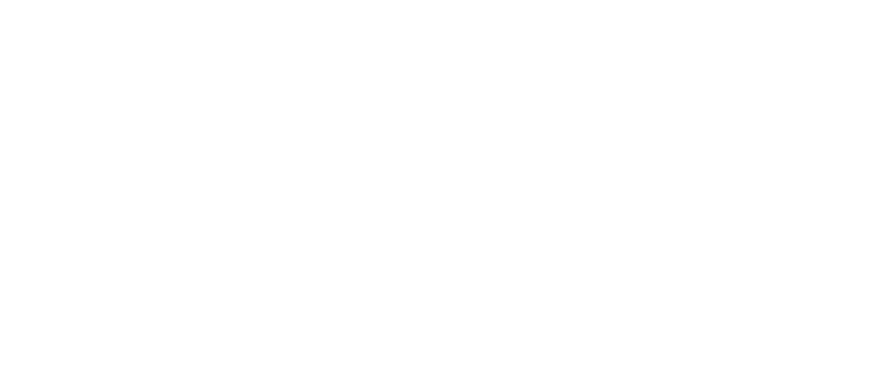
Работа с номенклатурой:
При нажатии на кнопку Добавить позицию открывается справочник номенклатуры.
Номенклатура представлена в виде каталога аналогично справочнику в 1С. В левой колонке можно выбрать раздел каталога, а в правой будет отображено содержание этого раздела.
В таблице номенклатуры указывается артикул, наименование номенклатуры, текущей доступный остаток суммарной по всем складам, а также цена за единицу которая установлена в качестве цены по умолчанию.
В колонке Наименование отображается наименование номенклатурной позиции как в 1С, а также через запятую все доступные характеристики номенклатуры.
В колонке Количество отображается доступный к заказу остаток по всем складам. Товар в резерве не отображается.
В колонке Цена отображается цена установленная по умолчанию.
При нажатии на кнопку Добавить позицию открывается справочник номенклатуры.
Номенклатура представлена в виде каталога аналогично справочнику в 1С. В левой колонке можно выбрать раздел каталога, а в правой будет отображено содержание этого раздела.
В таблице номенклатуры указывается артикул, наименование номенклатуры, текущей доступный остаток суммарной по всем складам, а также цена за единицу которая установлена в качестве цены по умолчанию.
В колонке Наименование отображается наименование номенклатурной позиции как в 1С, а также через запятую все доступные характеристики номенклатуры.
В колонке Количество отображается доступный к заказу остаток по всем складам. Товар в резерве не отображается.
В колонке Цена отображается цена установленная по умолчанию.
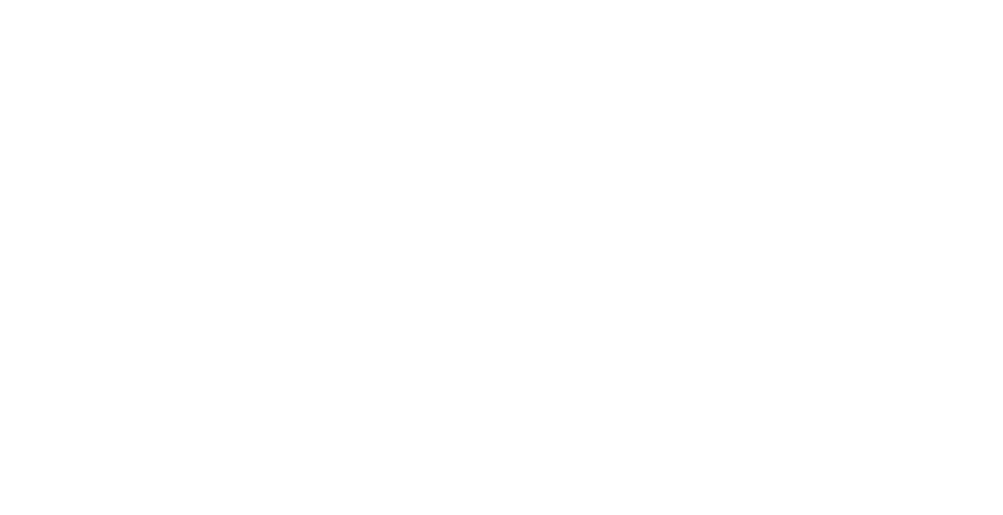
Кнопка с буквой (i) показывает подробную информацию по номенклатуре и позволяет посмотреть текущие остатки с разбивкой по складам, а также все виды цен установленные на данную номенклатуру.
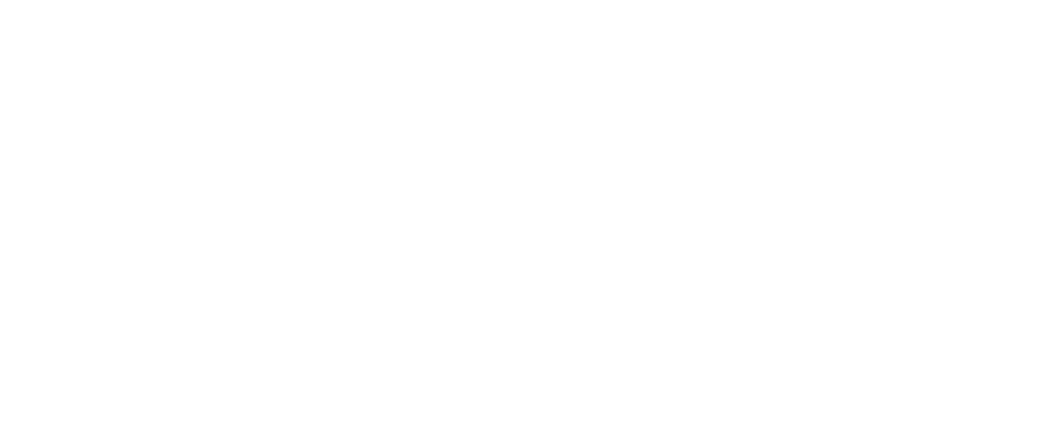
Выбрать номенклатуру можно через подбор в каталоге, либо через поиск. Поиск проводится по артикулу или наименованию.
Поиск можно проводить по всей базе либо в пределах группы каталога. Если выбрана группа в каталоге, то поиск будет проводиться внутри группы. Чтобы искать по всей базе, нужно отключить фильтр справа в поисковой строке.
Поиск можно проводить по всей базе либо в пределах группы каталога. Если выбрана группа в каталоге, то поиск будет проводиться внутри группы. Чтобы искать по всей базе, нужно отключить фильтр справа в поисковой строке.
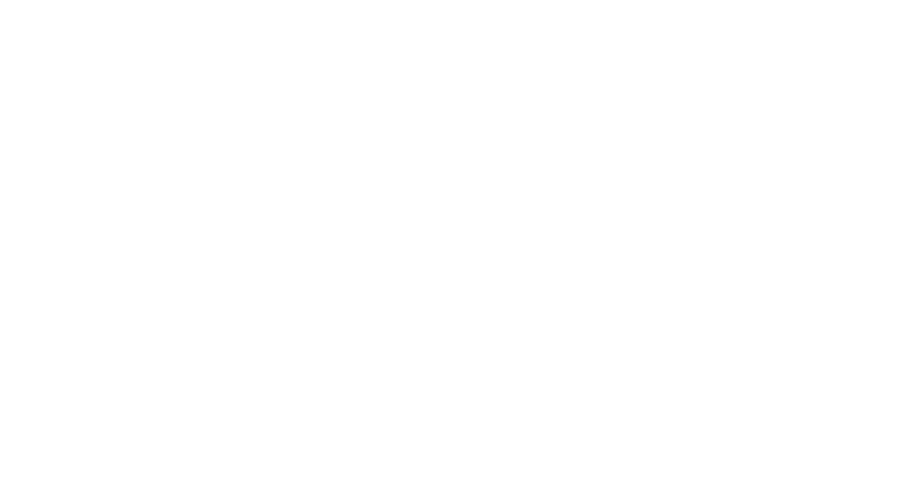
Добавить выбранную номенклатуру можно следующими способами:
1. Двойным кликом по наименованию;
2. Указать нужное количество товара и нажать Добавить;
1. Двойным кликом по наименованию;
2. Указать нужное количество товара и нажать Добавить;
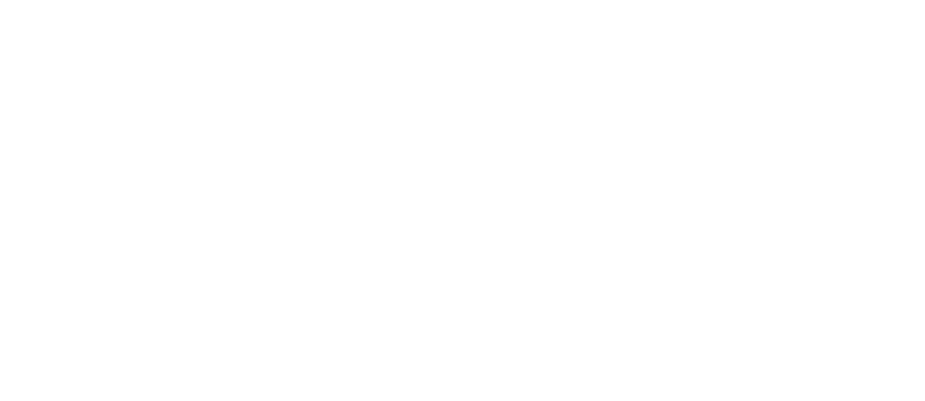
3. Кликнув один раз на наименование и в диалоговом окне задать количество и цену
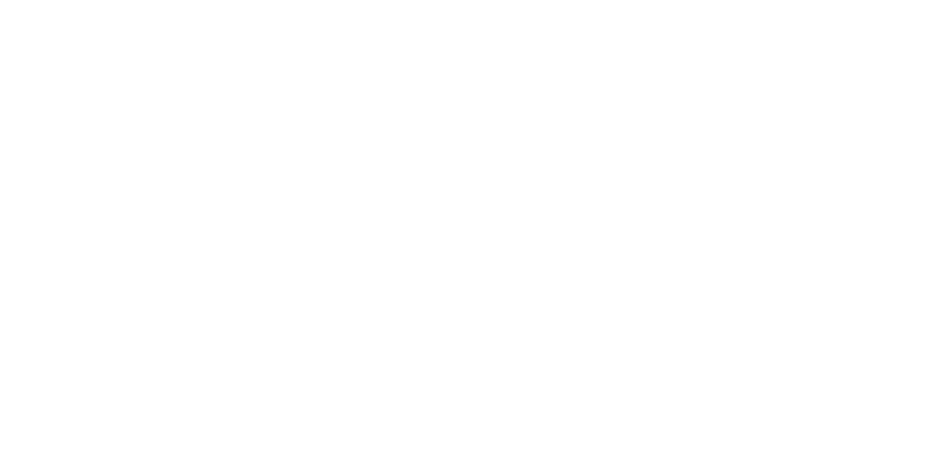
После добавления нужных позиций в форме заказа можно откорректировать количество, цену и задать скидку.
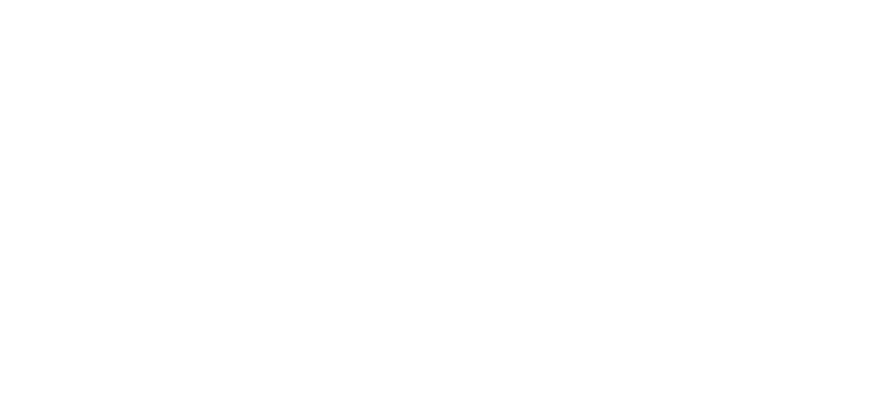
В поле Цена можно выбрать цену из предложенных вариантов, либо ввести вручную. Список цен установленных для данной номенклатуры загружается из 1С.
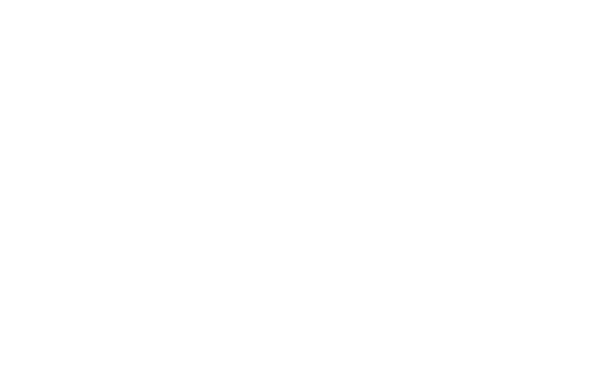
В поле Скидка можно установить ручную скидку либо в рублях либо в процентах. Тип скидки изменяется кликом на значок вида скидки.
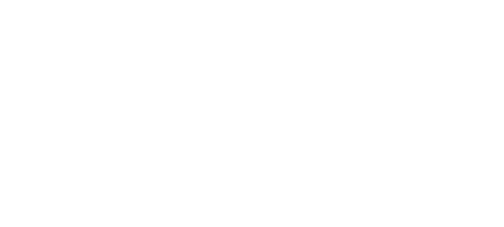
При необходимости можно изменить общую сумму позиции и цена за единицу будет автоматически пересчитана.
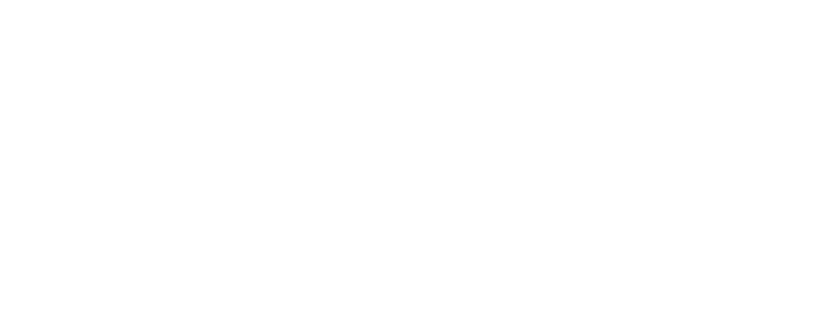
После того, как детализация заказа полностью сформирована, нужно нажать кнопку Сохранить и отправить в 1С.
После успешной отправки заказа кнопка становится неактивной и меняет цвет на серый и заказу присваивается номер. В зависимости от настроек окно детализации автоматически закроется или для выхода из окна детализации нажмите кнопку Отмена.
После успешной отправки заказа кнопка становится неактивной и меняет цвет на серый и заказу присваивается номер. В зависимости от настроек окно детализации автоматически закроется или для выхода из окна детализации нажмите кнопку Отмена.
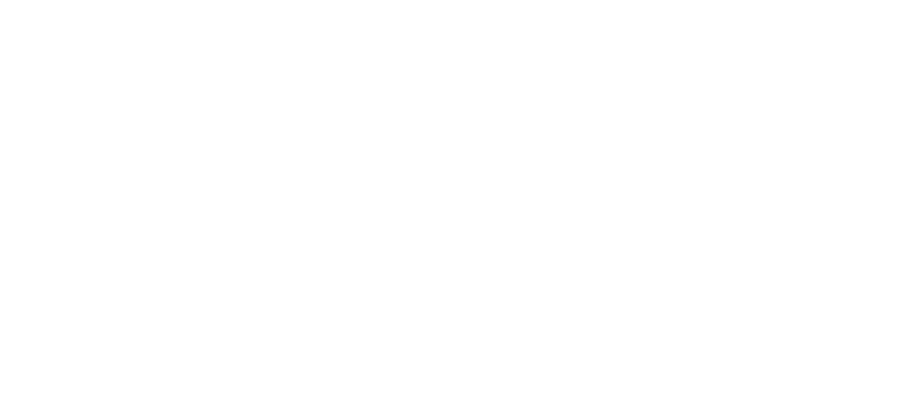
Изменение заказа
Если вам нужно изменить заказ, то вам достаточно в детализации добавить или удалить номенклатуру, изменить количество и цену. При изменении заказа кнопка Сохранить и отправить в 1С становится активной и после ее нажатия заказ обновляется. При этом номер и дата заказа остаются без изменений.
Если подключена Обратная синхронизация, то при изменении заказа на стороне 1С, детализация заказа в амо также будет изменяться.
Если подключена Обратная синхронизация, то при изменении заказа на стороне 1С, детализация заказа в амо также будет изменяться.
Печать документов
Менеджер в амо может сформировать печатные формы документов заказа либо реализации.
Перечень печатных форм доступных для запроса настраивается на стороне 1С. Печатные формы доступны только после успешной отправки заказа в 1С.
В выпадающем списке Документы нужно выбрать запрашиваемый документ и нажать кнопку Создать.
Печатная форма создается на подключенном к интеграции облачном сервисе dropbox.Меню документа имеет следующий функционал:
Перечень печатных форм доступных для запроса настраивается на стороне 1С. Печатные формы доступны только после успешной отправки заказа в 1С.
В выпадающем списке Документы нужно выбрать запрашиваемый документ и нажать кнопку Создать.
Печатная форма создается на подключенном к интеграции облачном сервисе dropbox.Меню документа имеет следующий функционал:
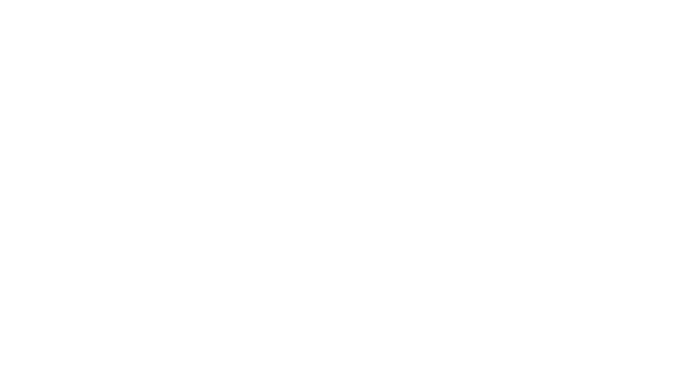
Скопировать ссылку - В буфер обмена будет скопирована ссылка на документ на сервисе dropbox.
Отправить по Email - Отправить документ в виде вложения через встроенный почтовый сервис amocrm.
Скачать документ - Скачать документ на компьютер.
Удалить документ - Удалить документ из карточки сделки.
Внимание! Документ удалится только из карточке сделки в амо, с сервиса dropbox документ не удаляется.
Отправить по Email - Отправить документ в виде вложения через встроенный почтовый сервис amocrm.
Скачать документ - Скачать документ на компьютер.
Удалить документ - Удалить документ из карточки сделки.
Внимание! Документ удалится только из карточке сделки в амо, с сервиса dropbox документ не удаляется.
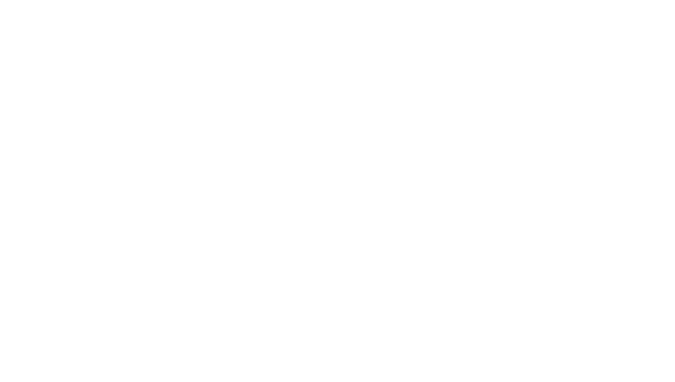
При создании печатной формы вы можете настроить автоматическое сохранение ссылки на форму в кастомном поле карточки сделки. Сопоставление типа печатной формы и поля, происходит в настройках интеграции.
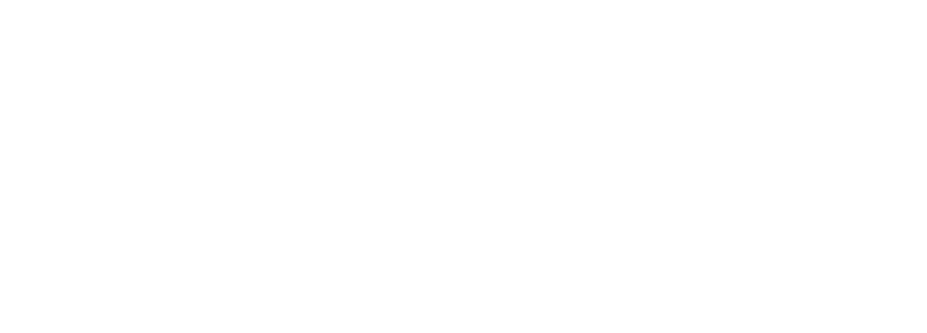
Проведение реализации по заказу
Реализацию по созданному заказу можно сделать двумя способами.
Первый способ. Через запрос печатных форм закрывающих документов, например УПД, Торг-12 и т.д. В меню Документ выбрать нужную форму и нажать кнопку Создать. В 1С будет создан документ Реализация по заказу и в амо вернется соответствующая печатная форма.
Второй способ. При нажатии на кнопку Провести реализацию. Этот способ включается в настройках интеграции 1С в amoCRM.
Первый способ. Через запрос печатных форм закрывающих документов, например УПД, Торг-12 и т.д. В меню Документ выбрать нужную форму и нажать кнопку Создать. В 1С будет создан документ Реализация по заказу и в амо вернется соответствующая печатная форма.
Второй способ. При нажатии на кнопку Провести реализацию. Этот способ включается в настройках интеграции 1С в amoCRM.
После нажатия на кнопку, в 1С будет создан документ Реализация по заказу и в детализации заказа будет указан номер документа и дата его создания.
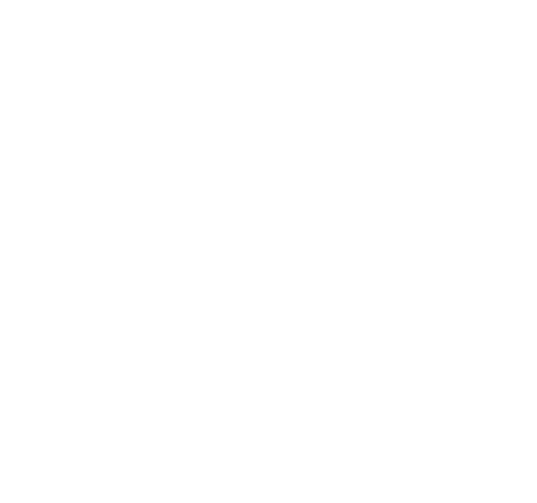
Контроль оплаты по заказу
При проведении в 1С оплаты по заказу, информация в режиме онлайн попадает в карточку сделки и фиксируется в поле, которое указано в настройках виджета.
При поступлении частичной оплаты, в карточке сделке ставится тег частичная оплата, при поступлении полной оплаты ставится тег полная оплата.
Важно! В 1С оплата должна проводиться по документу Заказ или Реализация. При проведении оплаты по договору информация об оплате не передается.
В поле Оплата записывается сумма платежа, а флаг Оплачено ставится если оплата произведена в полном размере.
На рисунке пример настроек и сопоставления полей в карточке сделки.
При поступлении частичной оплаты, в карточке сделке ставится тег частичная оплата, при поступлении полной оплаты ставится тег полная оплата.
Важно! В 1С оплата должна проводиться по документу Заказ или Реализация. При проведении оплаты по договору информация об оплате не передается.
В поле Оплата записывается сумма платежа, а флаг Оплачено ставится если оплата произведена в полном размере.
На рисунке пример настроек и сопоставления полей в карточке сделки.
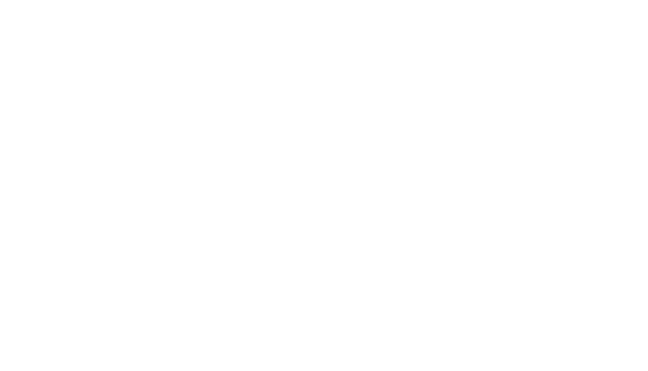
Обратная синхронизация. Создание сделки в амо при создании заказа в 1С
При включении в настройках 1С обратной синхронизации, при создании заказа в 1С, в амо автоматические создается сделка.
Сделке присваивается номер заказа из 1С и ставится тег Заказ из 1С.
Сделке присваивается номер заказа из 1С и ставится тег Заказ из 1С.
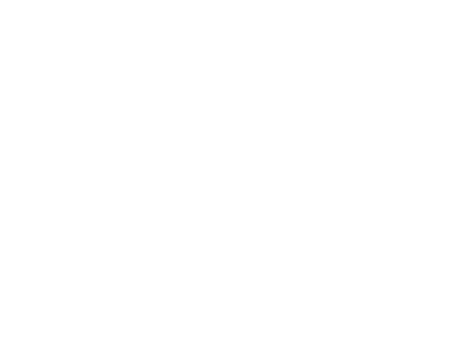
В сделке проставляется бюджет. В детализацию заказа передаются номенклатурные позиции и прикрепляется к сделке контрагент из 1С в карточку Компания или Контакт.
Если создалась сделка но к ней не прикрепился контрагент, т.е. не создана карточка Контакта или Компании, значит в 1С у контрагента не заполнены необходимые реквизиты. Для Компании (контрагент организация или ИП) это ИНН, а для Контакта (контрагент физлицо) это номер телефона или email.
Если создалась сделка но к ней не прикрепился контрагент, т.е. не создана карточка Контакта или Компании, значит в 1С у контрагента не заполнены необходимые реквизиты. Для Компании (контрагент организация или ИП) это ИНН, а для Контакта (контрагент физлицо) это номер телефона или email.
Тех.поддержка
Telegram
