Инструкция по настройке
F.Doc интеграция для amoCRM
Виджет F.Doc позволяет подписывать документы с клиентами-физлицами в электронном виде.
Перейти на страницу виджета
Перейти на страницу виджета
Важно!
Интеграция F.Doc не предоставляет тестовый период.
Интеграция F.Doc не предоставляет тестовый период.
Как подключить виджет:
Чтобы начать использовать виджет, оплатите сервис F.Doc. После этого с вами свяжется менеджер и расскажет о дальнейших шагах.
Чтобы начать использовать виджет, оплатите сервис F.Doc. После этого с вами свяжется менеджер и расскажет о дальнейших шагах.
Системные требования и ограничения
Общая информация о сервисе F.Doc
Безбумажный офис F.Doc — это сервис для подписания документов в электронном виде с клиентами компании (физическими лицами).
Для того, чтобы начать обмениваться с клиентом электронными документами, вам необходимо подписать с ним соглашение об электронном документообороте, а также получить от клиента согласие на обработку персональных данных.
Безбумажный офис F.Doc — это сервис для подписания документов в электронном виде с клиентами компании (физическими лицами).
Для того, чтобы начать обмениваться с клиентом электронными документами, вам необходимо подписать с ним соглашение об электронном документообороте, а также получить от клиента согласие на обработку персональных данных.
Возможности F.Doc:
● Отправка документов клиенту на подпись
● Аннулирование документов
● Постоянный доступ к подписанным документам с возможностью просмотра списка документов по сделкам или клиентам
● Просмотр журнала действий над документом
● Возможность повторной отправки ссылки на документы
● Возможность генерации и отправки новой ссылки на документы
● Отправка документов клиенту на подпись
● Аннулирование документов
● Постоянный доступ к подписанным документам с возможностью просмотра списка документов по сделкам или клиентам
● Просмотр журнала действий над документом
● Возможность повторной отправки ссылки на документы
● Возможность генерации и отправки новой ссылки на документы
Общая информация о виджете
Виджет позволяет работать с сервисом F.Doc напрямую из amoCRM. Работает по протоколу REST API и опубликован в маркетплейсе amoCRM.
Особенности:
● Отправка и отслеживание документов через интерфейс amoCRM
● Количество сотрудников равное количеству пользователей аккаунта amoCRM
● Неограниченное количество клиентов
● Возможность подписывать документы сразу с несколькими клиентами
● Возможность работы нескольких юридических лиц в рамках одного аккаунта amoCRM
Виджет позволяет работать с сервисом F.Doc напрямую из amoCRM. Работает по протоколу REST API и опубликован в маркетплейсе amoCRM.
Особенности:
● Отправка и отслеживание документов через интерфейс amoCRM
● Количество сотрудников равное количеству пользователей аккаунта amoCRM
● Неограниченное количество клиентов
● Возможность подписывать документы сразу с несколькими клиентами
● Возможность работы нескольких юридических лиц в рамках одного аккаунта amoCRM
Установка виджета
Чтобы установить интеграцию, вам необходимо быть авторизованным в аккаунте amoCRM.
- Кликните по кнопке ниже
- Выберите аккаунт, куда необходимо установить интеграцию
- Нажмите кнопку "Разрешить"
7 ДНЕЙ ДЕМО-ПЕРИОД
После этого откроется раздел "Интеграции" в вашем аккаунте amoCRM, и через несколько секунд появится модальное окно установленной интеграции.
Далее вам необходимо будет сделать следующие шаги:
Далее вам необходимо будет сделать следующие шаги:
- Ввести номер телефона для тех. поддержки
- Нажать кнопку "Сохранить", чтобы завершить установку интеграции в аккаунт amoCRM
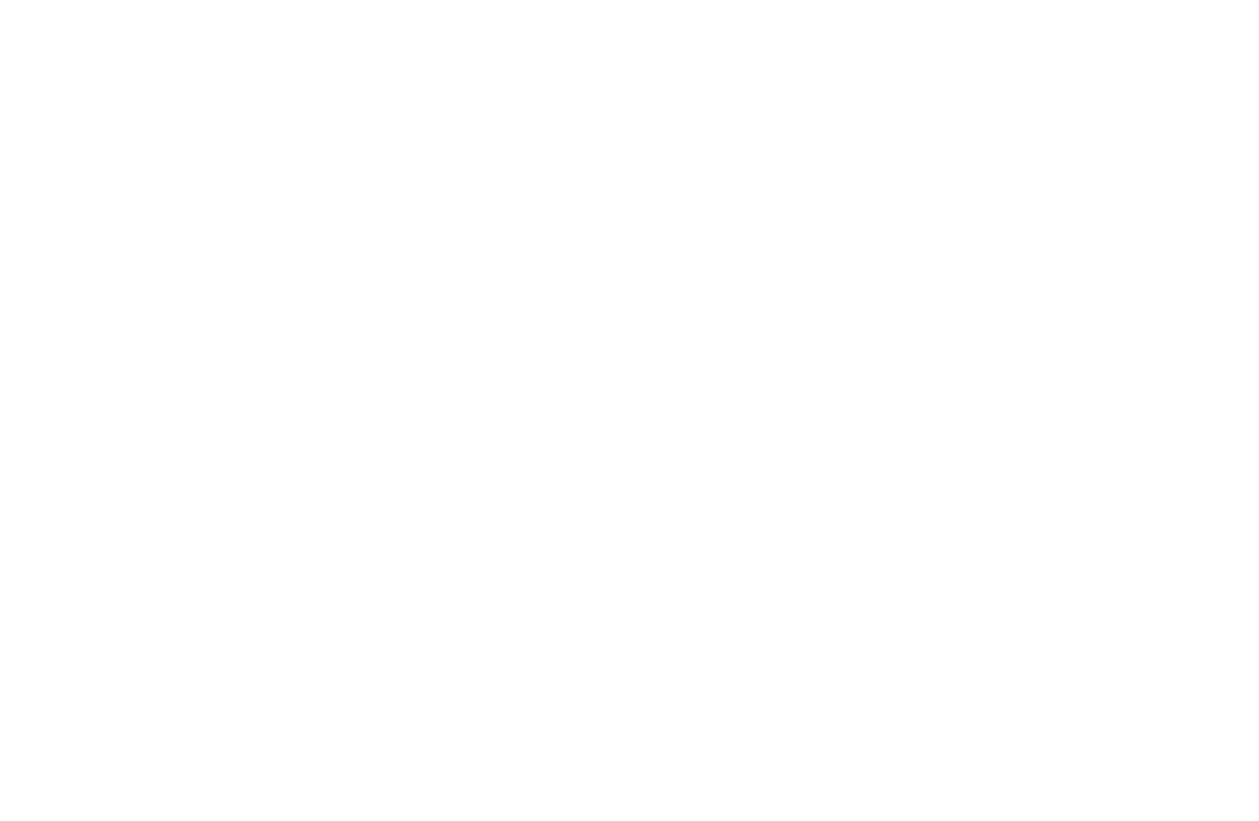
После установки виджета необходимо провести регистрацию организации в F.Doc, для получение авторизованных данных.
Следующим шагом необходимо провести самостоятельную регистрация сотрудников, которые будут пользоваться сервисом F.Doс.
Следующим шагом необходимо провести самостоятельную регистрация сотрудников, которые будут пользоваться сервисом F.Doс.
Настройки виджета
Важно!
Проверьте, заполнено ли поле «Ваш телефон (для тех. поддержки)» в амоМаркет. Виджет не будет работать, если поле не заполнено.
Проверьте, заполнено ли поле «Ваш телефон (для тех. поддержки)» в амоМаркет. Виджет не будет работать, если поле не заполнено.
Перейдите в раздел настроек: нажмите на иконку F.Doc в меню amoCRM слева, затем — на значок шестеренки в правом верхнем углу.
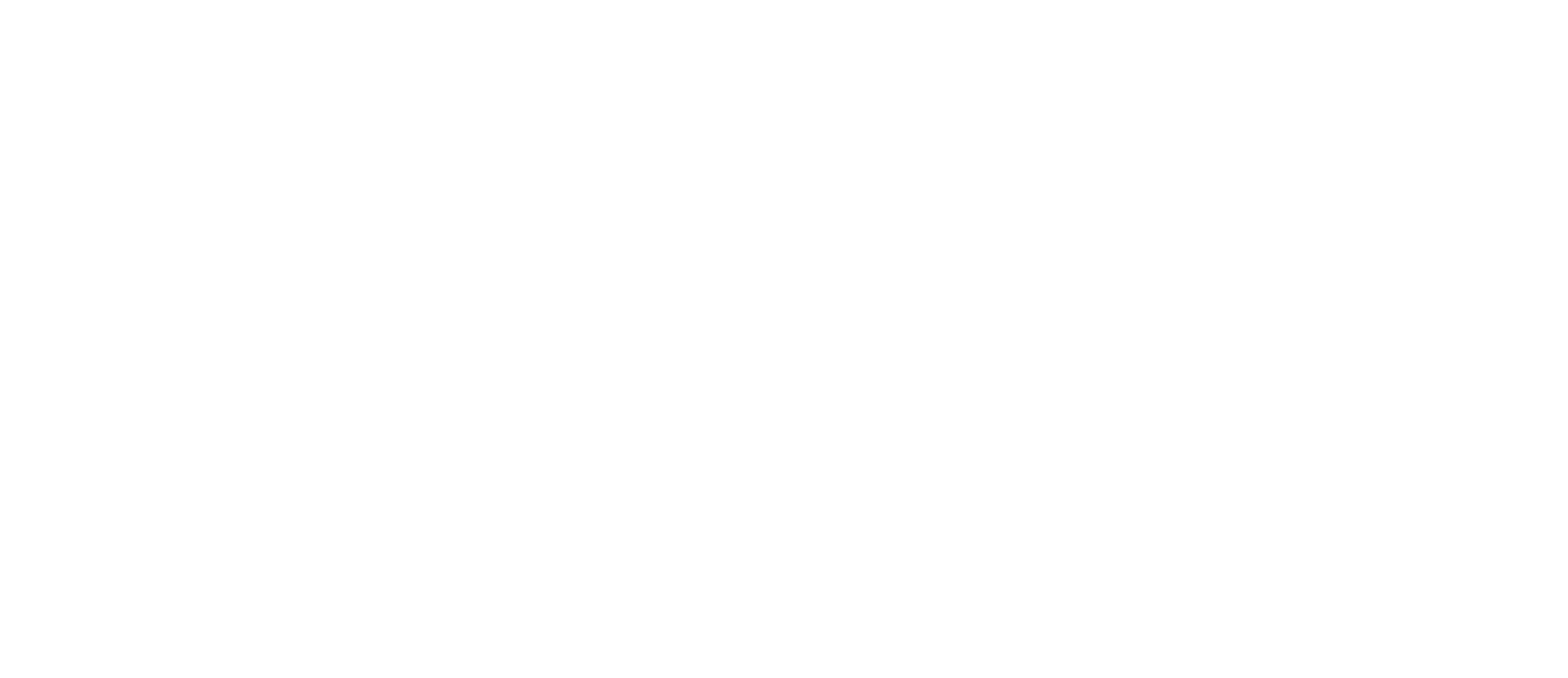
В данном разделе вы можете добавить новые юридические лица, выполнить для них настройку работы, ввести данные сотрудников.
Пользователь с правами администратора имеет возможность добавлять и удалять юридические лица, выполнять настройку-сопоставление для пользователей и вводить API Key, код доступа организации, который отправляется в СМС на номер телефона руководителя организации при регистрации в F.Doc.
При наличии выполненной настройки-сопоставления, для всех пользователей (с правами администратора и без) доступен ввод логина и пароля сотрудника, которые отправляются после регистрации сотрудника в системе F.Doc по электронной почте и СМС.
Пользователь с правами администратора имеет возможность добавлять и удалять юридические лица, выполнять настройку-сопоставление для пользователей и вводить API Key, код доступа организации, который отправляется в СМС на номер телефона руководителя организации при регистрации в F.Doc.
При наличии выполненной настройки-сопоставления, для всех пользователей (с правами администратора и без) доступен ввод логина и пароля сотрудника, которые отправляются после регистрации сотрудника в системе F.Doc по электронной почте и СМС.
Добавьте новое юридическое лицо.
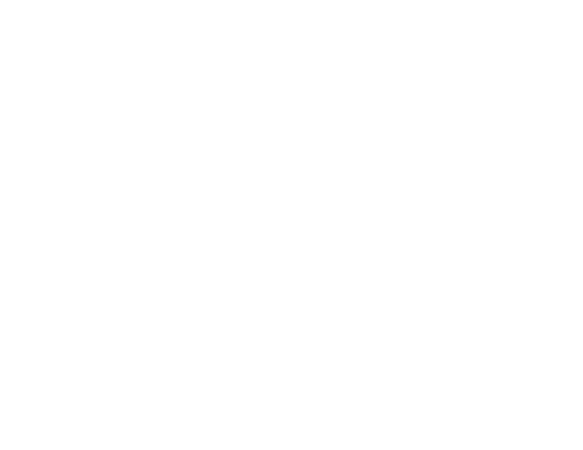
Выполните настройку юридического лица:
- Заполните поле «Наименование». Наименование нужно только для вашего удобства. Оно не будет передаваться в F.Doc и будет использоваться только внутри amoCRM.
- Введите API Key (код доступа организации). Этот код получает ответственное лицо организации по почте после регистрации в F.Doc.
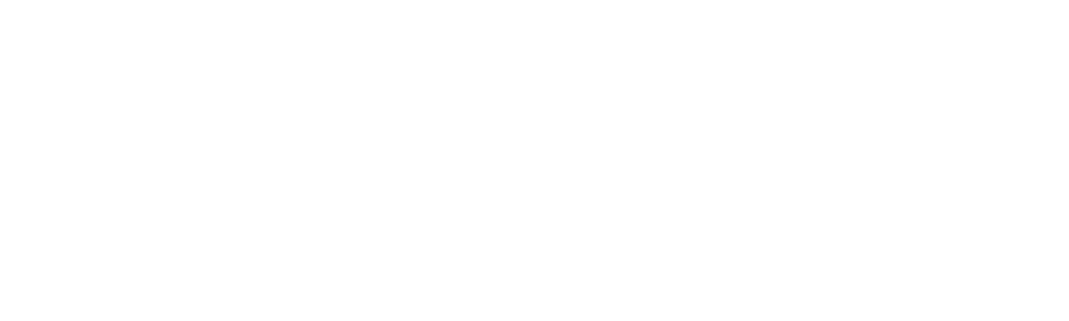
Выполните сопоставление пользователей аккаунта amoCRM с сотрудниками, которые будут пользоваться сервисом F.Doc.
При помощи кнопки «Добавить» выберете пользователей amoCRM, которые будут работать с F.Doc в рамках текущего юридического лица.
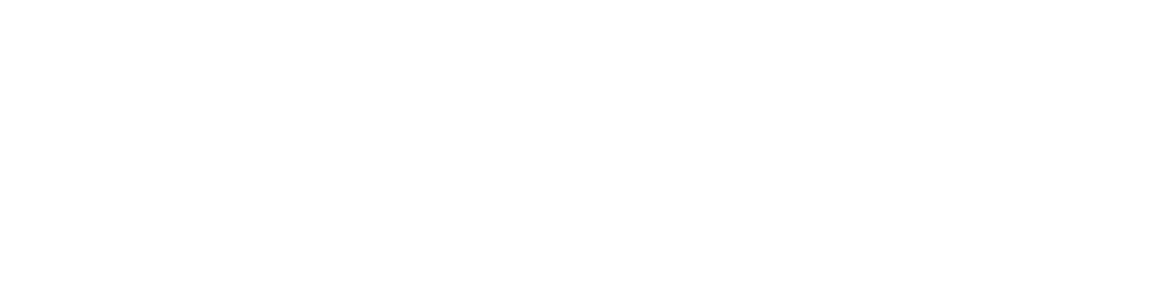
Заполните телефон и ФИО сотрудника так же, как было указано при регистрации в F.Doc.
Важно!
Если ФИО или телефон заполнены некорректно, то подписание документов для этого сотрудника будет недоступно.
Если ФИО или телефон заполнены некорректно, то подписание документов для этого сотрудника будет недоступно.
Выберете руководителя среди сопоставленных пользователей.
Этот пункт необязательный, но он вам понадобиться, если формирует документ один пользователь, а подписать должен другой.
Этот пункт необязательный, но он вам понадобиться, если формирует документ один пользователь, а подписать должен другой.

При формировании документов пользователь всегда может выбрать себя в качестве подписанта на документах.
Возможность выбора другого сотрудника определяется текущей настройкой. Если руководитель выбран в текущей настройке, то любой пользователь может выбрать его в качестве подписанта.
Настройка «Автоотправка для руководителя».
Если при формировании документов подписантом выбран руководитель, то документ может быть либо сразу подписан и отправлен клиенту, либо перед отправкой руководителю нужно будет самостоятельно открыть документ и подтвердить отправку.
Возможность выбора другого сотрудника определяется текущей настройкой. Если руководитель выбран в текущей настройке, то любой пользователь может выбрать его в качестве подписанта.
Настройка «Автоотправка для руководителя».
Если при формировании документов подписантом выбран руководитель, то документ может быть либо сразу подписан и отправлен клиенту, либо перед отправкой руководителю нужно будет самостоятельно открыть документ и подтвердить отправку.
Следующим шагом необходимо провести авторизацию. Каждый пользователь вводит логин и пароль самостоятельно.
Проверьте корректность ФИО и телефона (должны совпадать с теми, которые использовались при регистрации сотрудника в F.Doc).
Проверьте корректность ФИО и телефона (должны совпадать с теми, которые использовались при регистрации сотрудника в F.Doc).
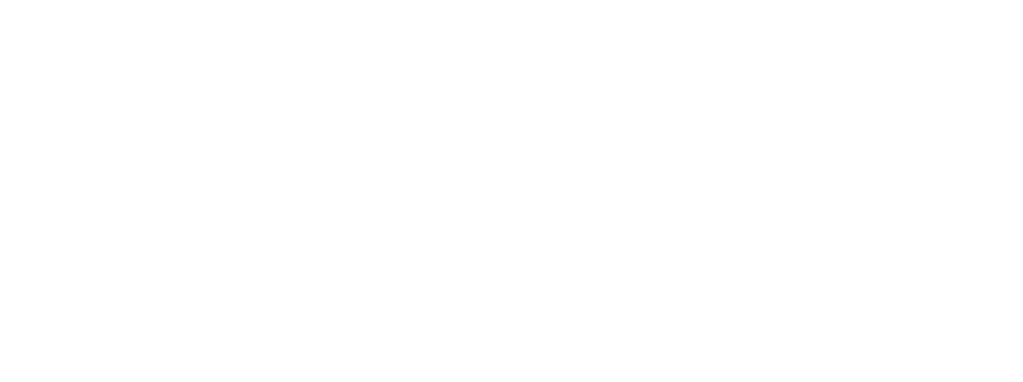
Введите логин и пароль, полученные после регистрации в F.Doc по электронной почте и СМС соответственно.
Важно!
В данных не должно быть лишних пробелов — это может приводить к ошибкам авторизации.
В данных не должно быть лишних пробелов — это может приводить к ошибкам авторизации.
Нажмите кнопку «Сохранить» в правом верхнем углу.
Отправка документа на подписание из карточки сделки
Откройте карточку сделки и проверьте корректность заполненных данных по клиентам, с которыми хотите подписать документы.
ФИО должно быть полным и записано в одном из двух форматов:
- В одну строчку в поле имени в порядке ФИО
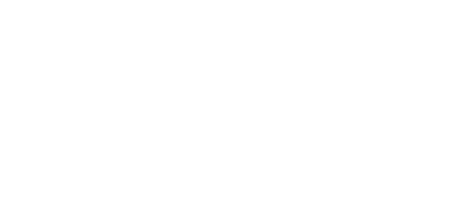
- В две строчки, используя два поля (имя, фамилия) в порядке ИОФ
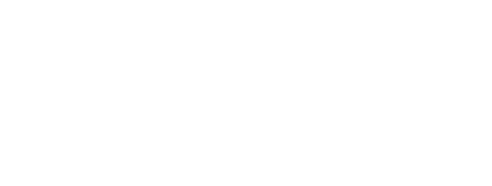
Проверьте номер телефона клиента.
Это должен быть мобильный номер (не городской), который может принимать СМС.
Это должен быть мобильный номер (не городской), который может принимать СМС.
Зайдите в раздел «F.Doc» в карточке сделки. Документы можно отправлять на подписание только из этого раздела.
Выберете юридическое лицо, от которого вы планируете подписывать документы. Нажмите кнопку «Отправить документы на подпись».
Опционально. Отредактируйте поле «Название пакета документов».
Название увидит клиент, а также будет использоваться в amoCRM.
Выберете юридическое лицо, от которого вы планируете подписывать документы. Нажмите кнопку «Отправить документы на подпись».
Опционально. Отредактируйте поле «Название пакета документов».
Название увидит клиент, а также будет использоваться в amoCRM.
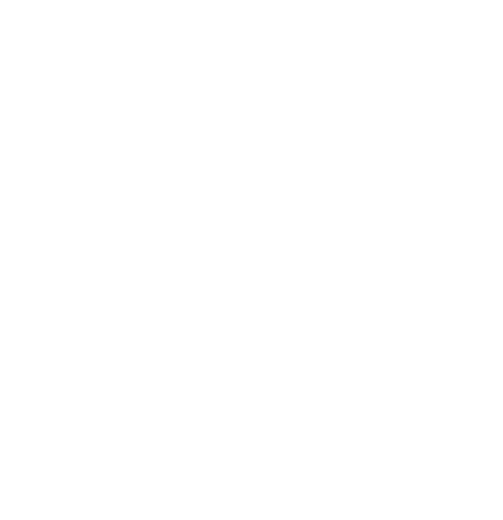
Выберете документы, которые вы собираетесь подписывать с клиентом.
Выберите файлы из папки на компьютере по кнопке «Добавить файлы» или перетащите вручную в зону отправки (отмечена пунктиром).
Если есть такая возможность у вас будет отображаться стрелочка с выпадающим списком документов:
- Документы из раздела Файлы, привязанные к сделке
- Документы, сгенерированные в виджете «Документы 2.0» от компании Генезис, привязанные к сделке.
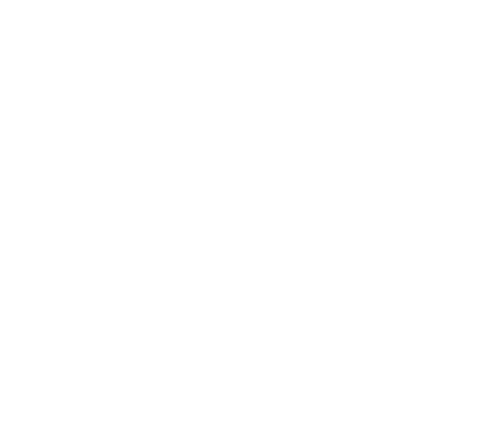
Важно!
Допустимые форматы: .pdf, .doc, .docx, .xls, .xlsx, .png, .jpg, .jpeg. Вы можете прикрепить не более 10 файлов, общий объем которых не превышает 14 МБ.
Допустимые форматы: .pdf, .doc, .docx, .xls, .xlsx, .png, .jpg, .jpeg. Вы можете прикрепить не более 10 файлов, общий объем которых не превышает 14 МБ.
Выберите сотрудника-подписанта со стороны юридического лица.
Вы можете выбрать текущего пользователя или, при наличии настройки, руководителя. ФИО выбранного сотрудника будет указано на штампе подписанного документа.
Подписант со стороны юридического лица только один и подписывает документ первым.
Подписант со стороны юридического лица только один и подписывает документ первым.
Выберите подписантов-клиентов.
Вы можете выбрать клиента только из привязанных к сделке контактов и сохраненных номеров телефонов. Это может быть несколько клиентов, если эти документ должны подписать несколько физических лиц.
Вы можете выбрать клиента только из привязанных к сделке контактов и сохраненных номеров телефонов. Это может быть несколько клиентов, если эти документ должны подписать несколько физических лиц.
Выберите корректный номер телефона у привязанного контакта. Это должен быть активный номер телефона, который позволяет принимать СМС.
Опционально. Установите очередь подписания для клиентов.
Подписанты получают и подписывают документ последовательно — в порядке, который вы указали.
Опционально. Установите очередь подписания для клиентов.
Подписанты получают и подписывают документ последовательно — в порядке, который вы указали.
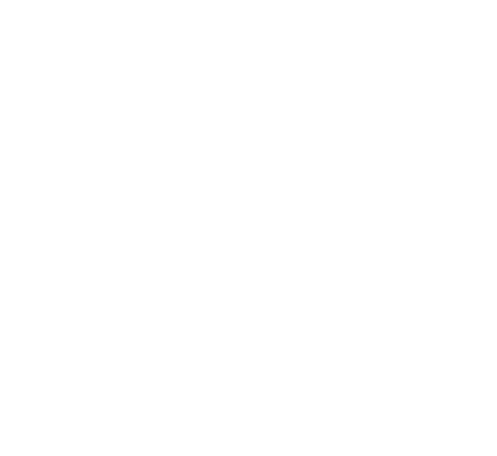
Нажмите кнопку «Отправить на подпись». В отдельном окне откроется интерфейс веб-окна сотрудника F.Doc.
Подпишите соглашение на электронное подписание с клиентом, нажав на кнопку «Получить согласие».
Соглашение с каждым клиентом подписывается только 1 раз. Получить согласие может любой сотрудник, не только подписант основного документа.
Сервис проверит наличие подписанного соглашения на электронное подписание у клиента по сочетанию ФИО и номера телефона.
Если у клиента отсутствует соглашение, F.Doc заблокирует отправку и предложит подписать соглашение электронно. Если у клиента поменяется ФИО или телефон, то подписать Соглашение нужно будет повторно.
Соглашение с каждым клиентом подписывается только 1 раз. Получить согласие может любой сотрудник, не только подписант основного документа.
Сервис проверит наличие подписанного соглашения на электронное подписание у клиента по сочетанию ФИО и номера телефона.
Если у клиента отсутствует соглашение, F.Doc заблокирует отправку и предложит подписать соглашение электронно. Если у клиента поменяется ФИО или телефон, то подписать Соглашение нужно будет повторно.
Нажмите кнопку «Подтвердить и отправить». Клиенту будет отправлено СМС со ссылкой на документ.
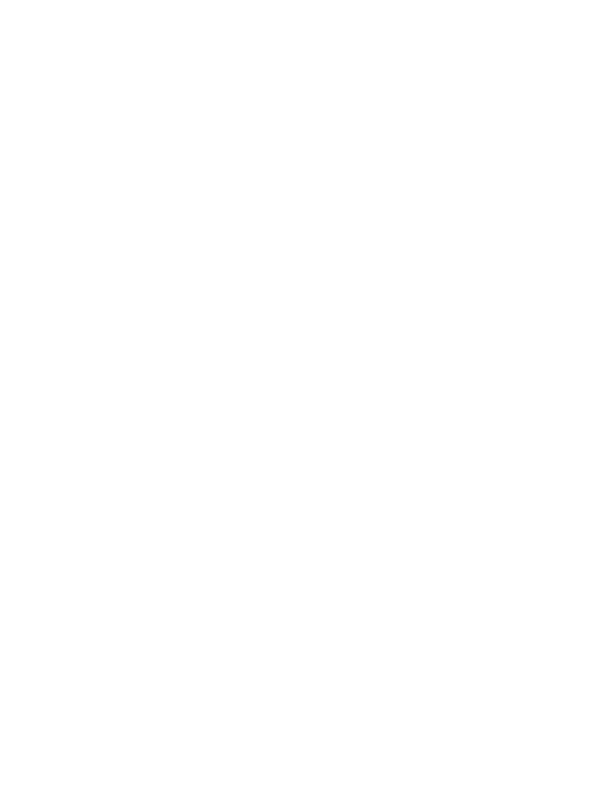
Важно!
Когда подписантом со стороны юридического лица выбран руководитель с настройкой «Автоотправка для руководителя», пункты "Получить согласие" и "Подтвердить и отправить" не требуют нажатия кнопок.
Согласие и основные Документы в таком случае будут отправлены автоматически.
Когда подписантом со стороны юридического лица выбран руководитель с настройкой «Автоотправка для руководителя», пункты "Получить согласие" и "Подтвердить и отправить" не требуют нажатия кнопок.
Согласие и основные Документы в таком случае будут отправлены автоматически.
Просмотр отправленных документов, статусов подписания
Список документов в карточке сделки и в карточке клиента.
Перейдите в карточку Клиента или Сделки.
Выберете юридическое лицо, документы по которому вы хотите просмотреть.
Откройте документы на просмотр в браузере:
● Чтобы открыть отдельный документ, нажмите на название пакета документов
● Чтобы открыть все связанные с этой карточкой документы, нажмите на кнопку «Открыть все»
Перейдите в карточку Клиента или Сделки.
Выберете юридическое лицо, документы по которому вы хотите просмотреть.
Откройте документы на просмотр в браузере:
● Чтобы открыть отдельный документ, нажмите на название пакета документов
● Чтобы открыть все связанные с этой карточкой документы, нажмите на кнопку «Открыть все»
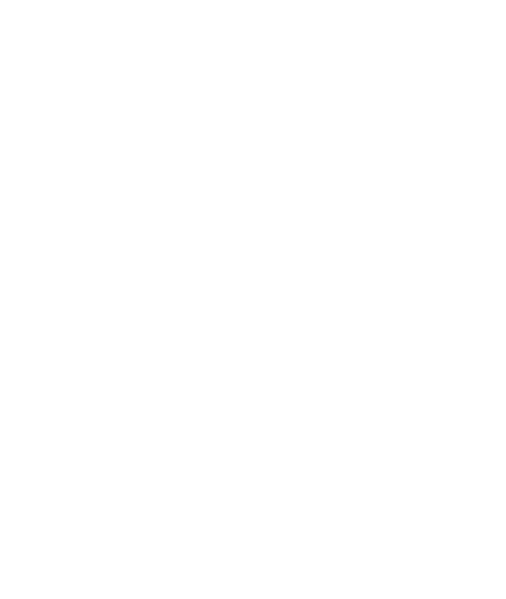
Обновите статусы документов:
● Чтобы обновить статус отдельного документы, нажмите на иконку закругленной стрелки
● Чтобы обновить статус всех документов, поставьте галочку напротив «Пакеты» и нажмите кнопку «Обновить статус»
● Чтобы обновить статус отдельного документы, нажмите на иконку закругленной стрелки
● Чтобы обновить статус всех документов, поставьте галочку напротив «Пакеты» и нажмите кнопку «Обновить статус»
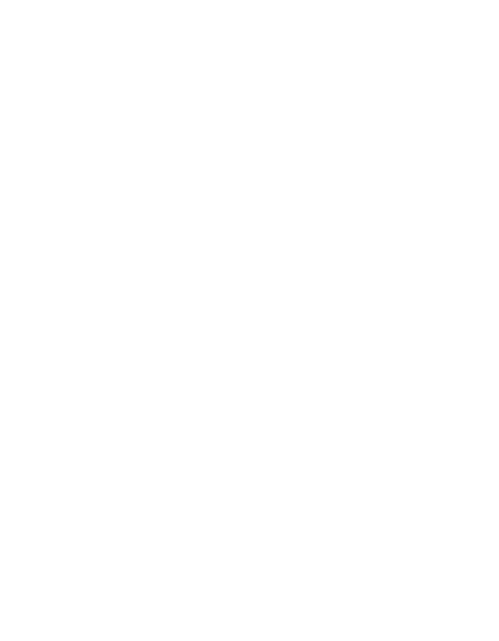
Нажмите на любое место строки, чтобы получить дополнительную информацию о документе.
Нажмите на номер сделки или имя клиента, чтобы перейти в связанную с документом карточку.
Нажмите на номер сделки или имя клиента, чтобы перейти в связанную с документом карточку.
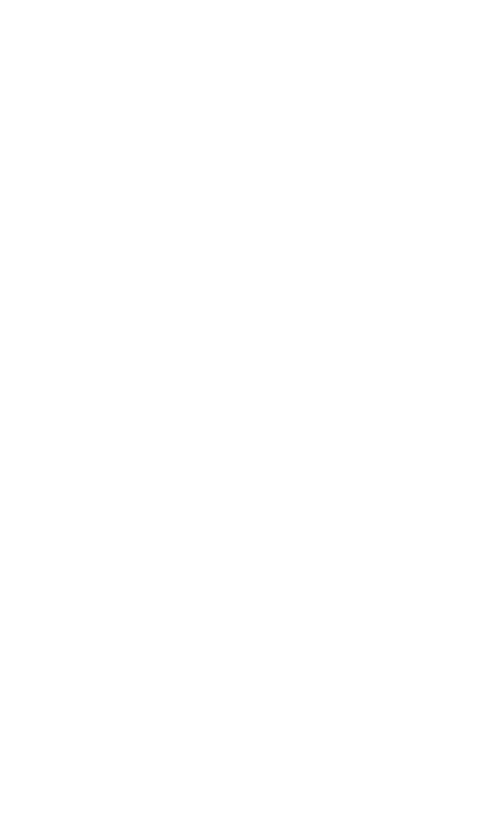
Общий список документов
- Просмотр всех документов по юридическим лицам, для которых у пользователя выполнена настройка-сопоставление.
- Открытие документов в интерфейсе F.Doc при нажатии на название пакета документов.
- Переход в карточку сделки, клиента при нажатии на номер или имя соответственно.
- Обновление статусов по отдельному пакету документов или нескольким пакетам при помощи нажатия на чекбоксы.
- Строка поиска по любым значениям из столбцов.
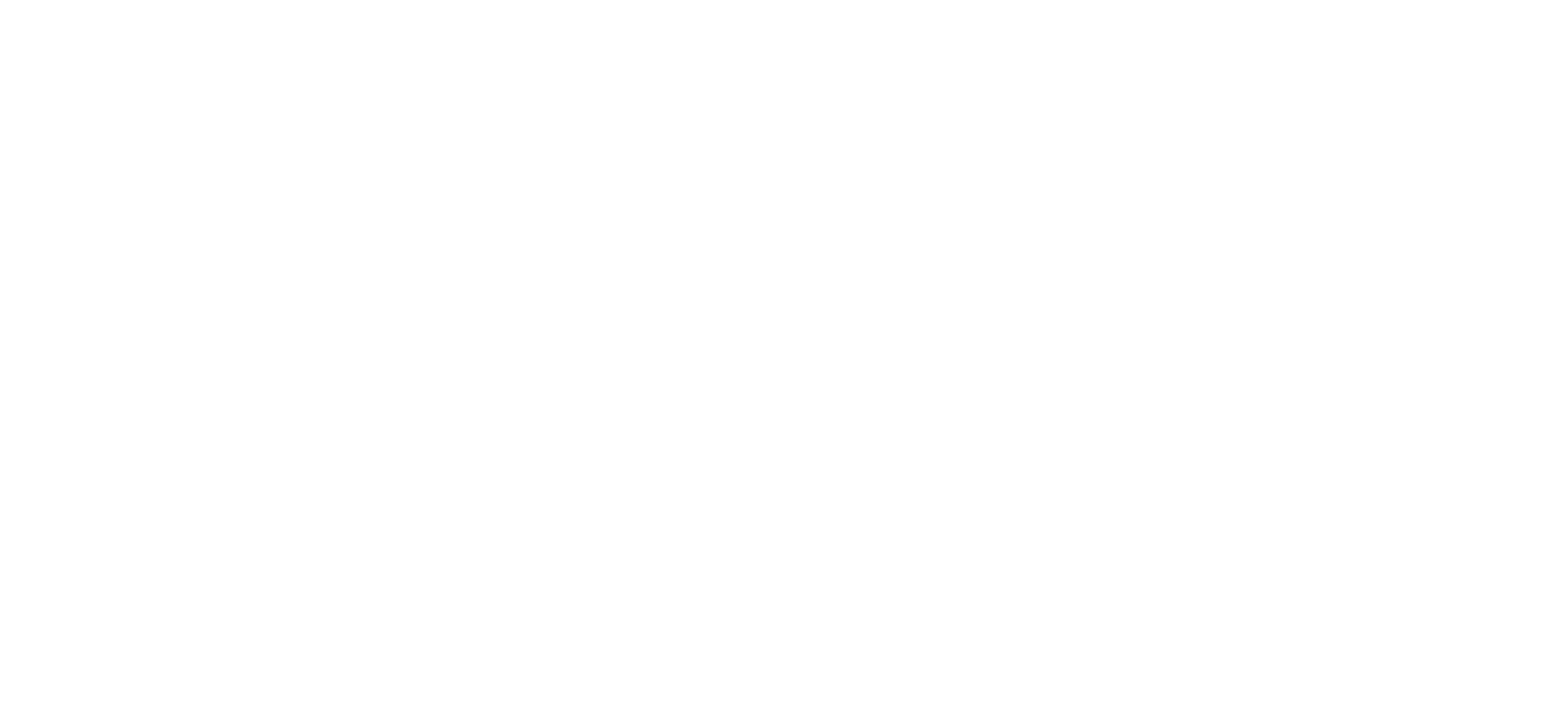
Возможные статусы
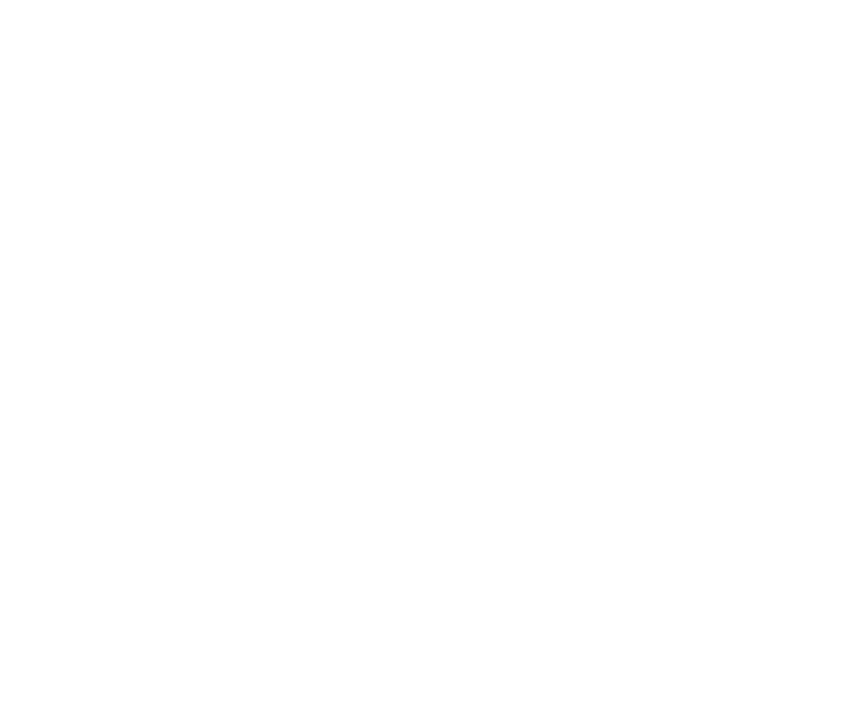
Часто задаваемые вопросы
Ответ: Нет, для каждого менеджера создавать учетную запись не нужно; можно использовать данные одной учетной записи для нескольких сотрудников.
Ответ: Нет, клиенту не нужно подключать F.Doc. Достаточно, чтобы у клиента была возможность подписывать документы электронной подписью.
Ответ: Документы сохраняются на сервере F.Doc и не занимают файловое пространство в amoCRM.
Тех.поддержка
Telegram
