Инструкция по установке модуля интеграции c amoCRM в 1С
Сократите количество рутинных задач и экономьте до 95% рабочего времени.
Интеграция amoCRM c 1C за 5 рабочих дней.
Перейти на страницу виджета
Интеграция amoCRM c 1C за 5 рабочих дней.
Перейти на страницу виджета
Введение
Взаимодействие amoCRM и 1С происходит посредством одного из механизмов обмена платформы 1С, а именно через HTTP-сервис, который может быть реализован двумя способами:
1.Встраивание подсистемы интеграции в конфигурацию 1С (традиционный способ. Используется файл интеграции формата .cf).
2.Использование функционала расширений (новый способ, не требующий режима конфигуратор. Используется файл интеграции формата .cfe).
Обмен между системами осуществляется посредством отправки и получения запросов через протокол http(s).
В интеграции участвует три составляющие:
1. 1С + веб-сервер на вашем сервере
2. Сервис интеграции на нашем сервере
3. API amoCRM (тарифный план amoCRM не ниже Расширенный)
Что требуется с вашей стороны:
1. Встроить нашу подсистему интеграции в базу 1С (любым из 2 вышеописанных способов)
2. Развернуть у себя веб-сервер (IIS или Apache)
3. Установить из дистрибутива платформы 1с компоненту "Модуль расширения веб-сервера"
4. Запустить веб-сервер и опубликовать на нем наш http-сервис интеграции amocrm (через конфигуратор)
5. Открыть к опубликованному на веб-сервере сервису интеграции внешний доступ из сети интернет
1.Встраивание подсистемы интеграции в конфигурацию 1С (традиционный способ. Используется файл интеграции формата .cf).
2.Использование функционала расширений (новый способ, не требующий режима конфигуратор. Используется файл интеграции формата .cfe).
Обмен между системами осуществляется посредством отправки и получения запросов через протокол http(s).
В интеграции участвует три составляющие:
1. 1С + веб-сервер на вашем сервере
2. Сервис интеграции на нашем сервере
3. API amoCRM (тарифный план amoCRM не ниже Расширенный)
Что требуется с вашей стороны:
1. Встроить нашу подсистему интеграции в базу 1С (любым из 2 вышеописанных способов)
2. Развернуть у себя веб-сервер (IIS или Apache)
3. Установить из дистрибутива платформы 1с компоненту "Модуль расширения веб-сервера"
4. Запустить веб-сервер и опубликовать на нем наш http-сервис интеграции amocrm (через конфигуратор)
5. Открыть к опубликованному на веб-сервере сервису интеграции внешний доступ из сети интернет
Касательно безопасности 1С:
Продукт сертифицирован компанией 1С
Продукт сертифицирован компанией 1С
1. Авторизация запросов к сервису интеграции проходит в два этапа - через стандартную авторизацию 1C (логин под учетной записью 1C) и через внутреннюю авторизацию сервиса интеграции (логин под учетной записью амоCRM).
2. Входящий к сервису интеграции трафик можно ограничить запросами только от IP нашего сервера 188.120.239.150 (через настройки фаервола).
Версию платформы и конфигурации можно посмотреть в свойствах программы: Справка - О программе.
2. Входящий к сервису интеграции трафик можно ограничить запросами только от IP нашего сервера 188.120.239.150 (через настройки фаервола).
Версию платформы и конфигурации можно посмотреть в свойствах программы: Справка - О программе.
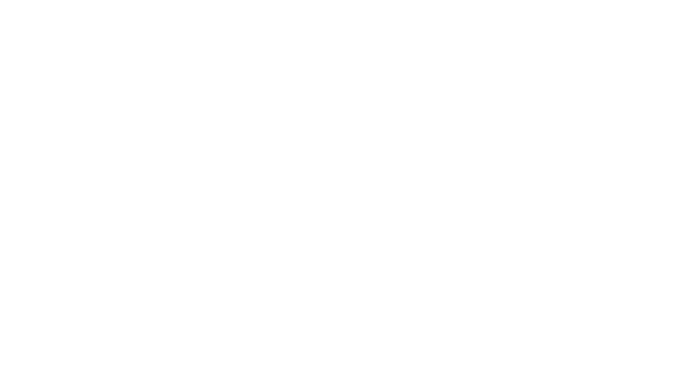
Внедрение подсистемы интеграции в конфигурацию 1С требует режим совместимости конфигурации не ниже 8.3.8, а платформа 1С должна иметь версию 8.3.8+.
Внедрение подсистемы интеграции с использованием функционала расширений требует режим совместимости конфигурации 8.3.21+ (или отсутствие режима совместимости), а платформа 1С должна иметь версию 8.3.25+.
Внедрение подсистемы интеграции с использованием функционала расширений требует режим совместимости конфигурации 8.3.21+ (или отсутствие режима совместимости), а платформа 1С должна иметь версию 8.3.25+.
Режим совместимости указан в конфигураторе. В конфигураторе открываем конфигурацию, переходим в меню Правка - Свойства.
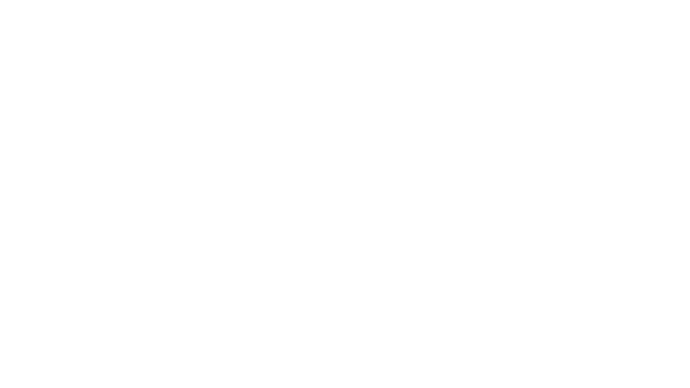
Конфигурации с которыми возможна интеграция:
- Бухгалтерия предприятия, редакция 3.0
- Управление нашей фирмой, редакция 1.6
- Управление нашей фирмой, редакция 3.0
- 1С:Управлений торговлей, редакция 10.3
- 1С:Управление торговлей 11.4
- 1С: Управление торговлей 11.5
- 1С:ERP Управление предприятием 2
- 1С:Комплексная автоматизация 2
Другие конфигурации обсуждаются индивидуально.
Установка модуля расширения в 1С
Для установки модуля расширения выполните следующие шаги:
1.Перейдите в подсистему «Настройки»:
1.Перейдите в подсистему «Настройки»:
- Откройте раздел «Печатные формы, отчеты и обработки».
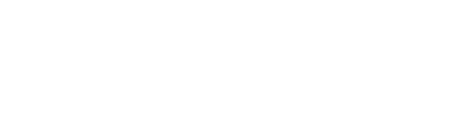
- Выберите подраздел «Расширения».

2.Добавление расширения из файла:
- Нажмите кнопку «Добавить из файла…».
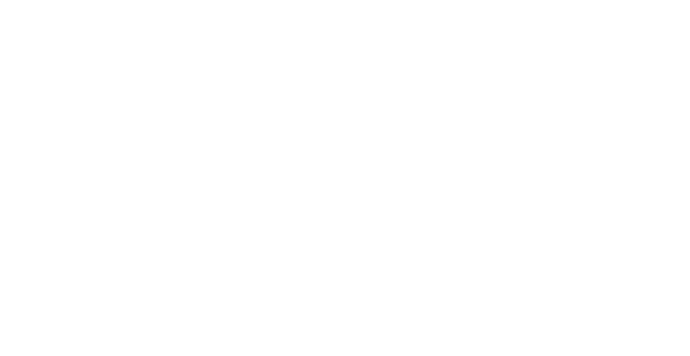
- Выберите файл расширения формата .cfe для интеграции.
3.Включение расширения:
- После добавления расширения выполните его включение. Обратите внимание, что для корректной работы расширения необходимо отключить безопасный режим (если он активирован).
4.Проверка включенного расширения:
- Убедитесь, что расширение отображается в списке активных расширений. Пример корректно подключенного расширения представлен на скриншоте ниже.

На этом установка расширения завершена.
Установка модуля интеграции в 1С
Для установки модуля в конфигуратор должна быть включена поддержка обновлений:
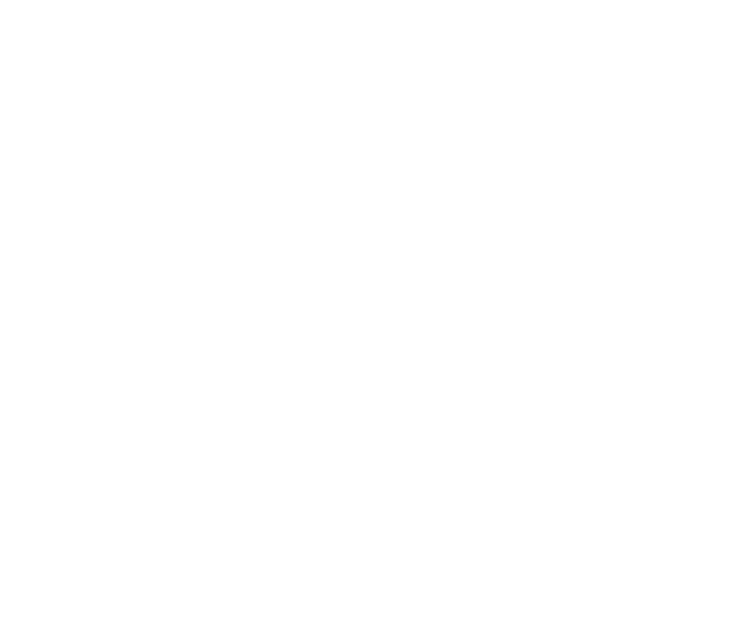
Внимание!
При установке режима поддержки - “Редактируется с сохранением поддержки”, дальнейшее обновление конфигурации в автоматическом режиме будет невозможно. Все обновления будут возможны только вручную.
При установке режима поддержки - “Редактируется с сохранением поддержки”, дальнейшее обновление конфигурации в автоматическом режиме будет невозможно. Все обновления будут возможны только вручную.
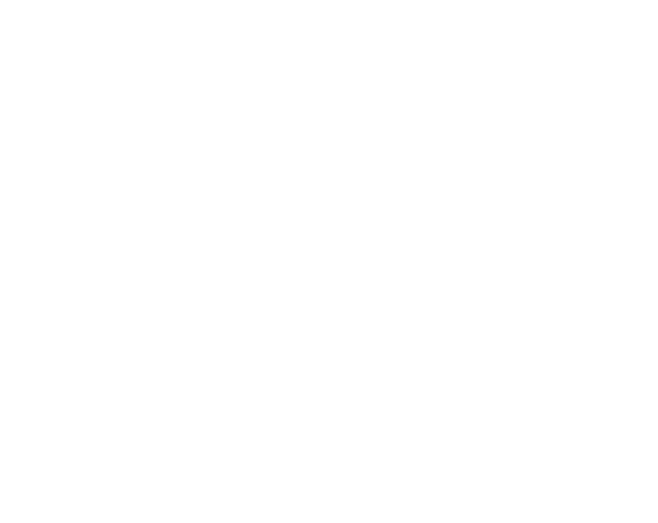
Соглашаемся с изменениями:
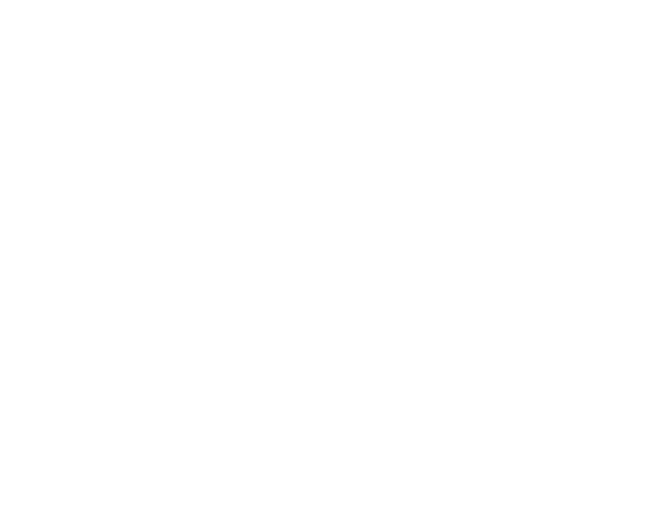
На запрос настройки правил устанавливаем:
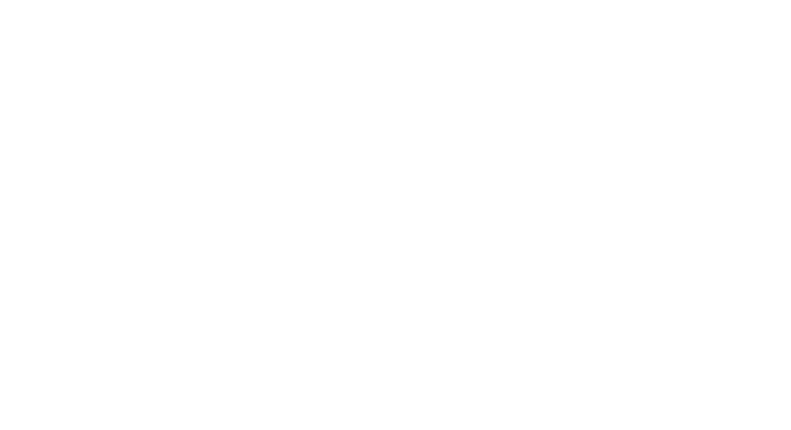
Должно стать в итоге:
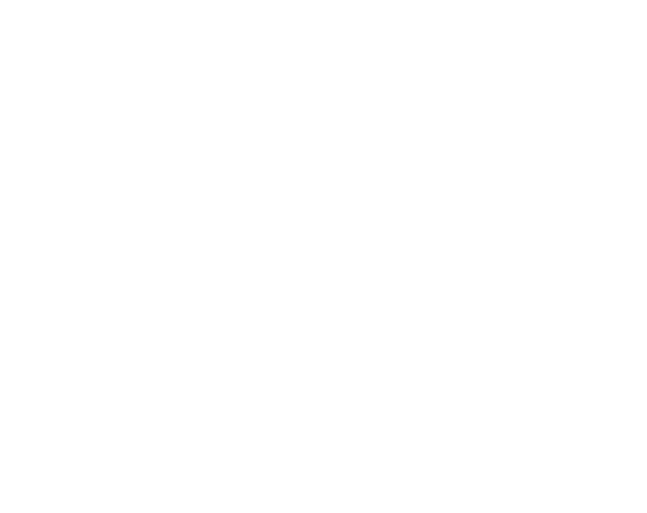
Далее устанавливаем модуль расширения.
Для этого скачиваем модуль: https://drive.google.com/file/d/16LThKnTNJ8Nc8is-gU3x9tFFD_ppcCZ1/view
Для этого скачиваем модуль: https://drive.google.com/file/d/16LThKnTNJ8Nc8is-gU3x9tFFD_ppcCZ1/view
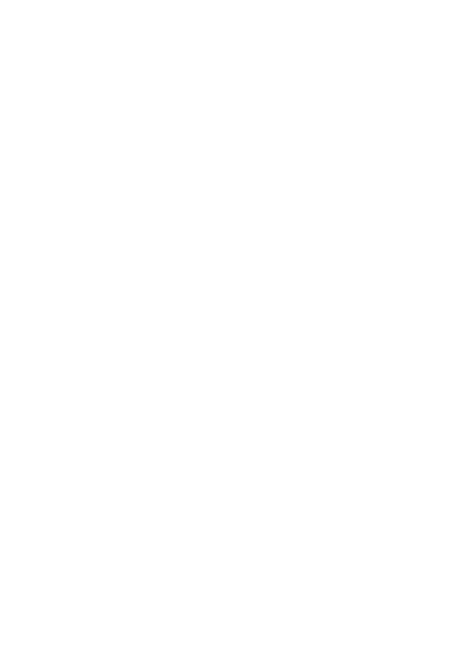
В диалоговом окне выбираем файл модуля.
Отвечаем на запрос:
Отвечаем на запрос:
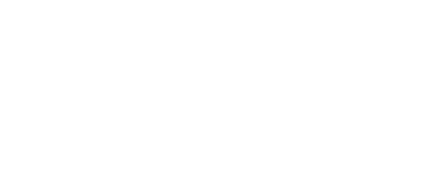
Происходит загрузка файла и открывается окно объединения.
С группы Свойства снимаем флаг!
С группы Свойства снимаем флаг!
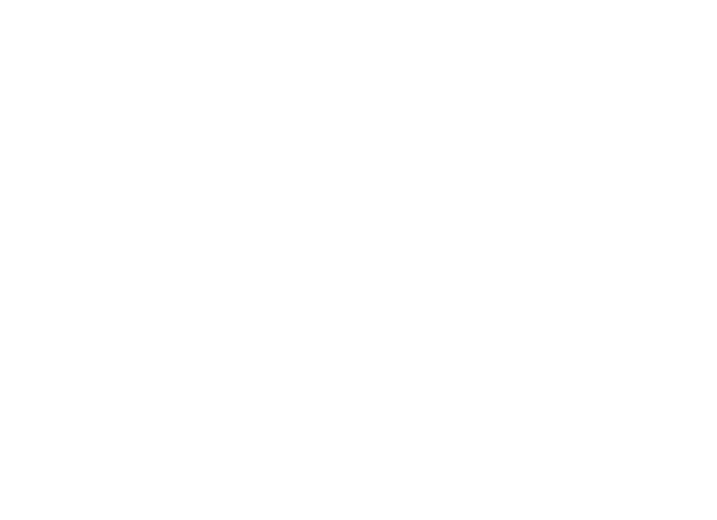
Далее после объединения настраиваем правила поддержки:
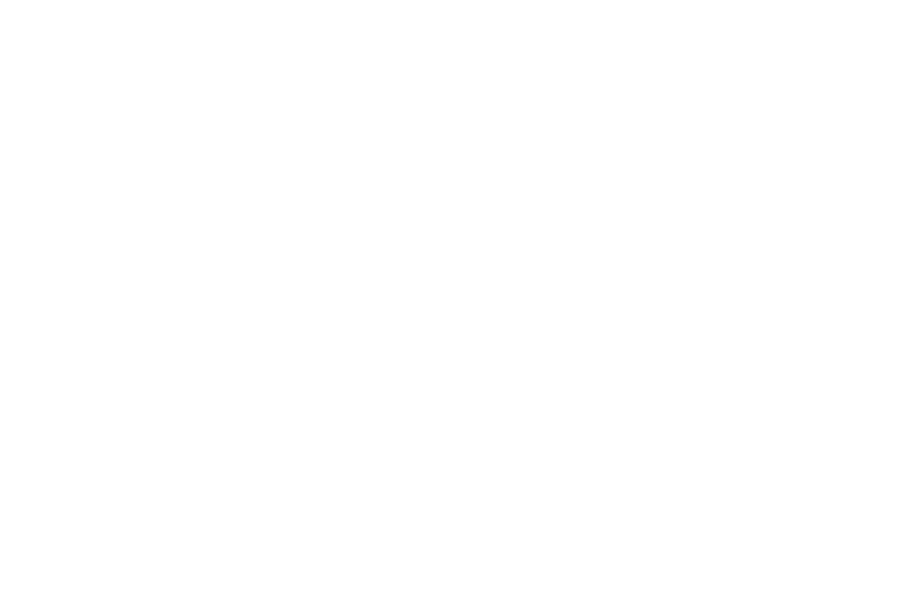
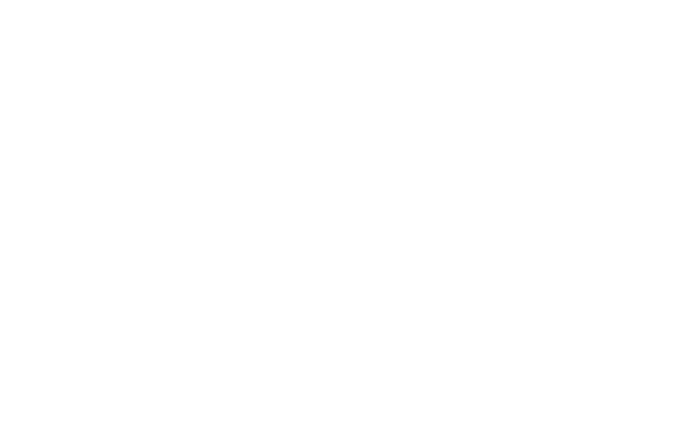
После установки модуля можно посмотреть, что было добавлено в конфигурацию:
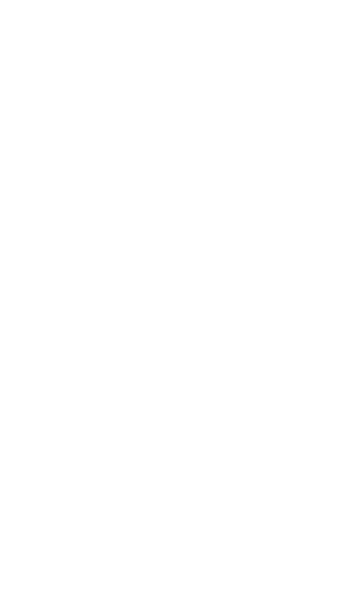
После обновления конфигурации, необходимо обновить основную базу:
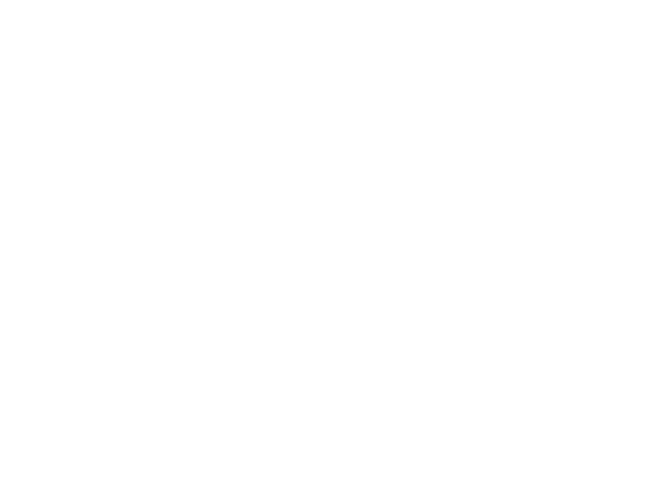
Принять запрос на сохранение изменений:
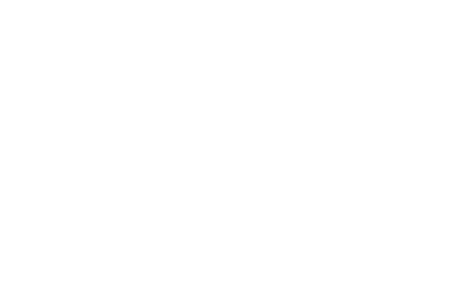
На этом обновление конфигурации завершено.
Создание системного пользователя
Для работы интеграции в конфигураторе нужен пользователь с полными правами. Мы рекомендуем создать пользователя с именем - amocrm
Меню Администрирование - Пользователи.
В настройках пользователя снять флаг - Показывать в списке выбора, Защита от опасных действий и установить флаг - Пользователю запрещено менять пароль
Во вкладке Прочие установить следующие права:
1. Администратор системы
2. Полные права
3. Базовые права (amoCRM)
Меню Администрирование - Пользователи.
В настройках пользователя снять флаг - Показывать в списке выбора, Защита от опасных действий и установить флаг - Пользователю запрещено менять пароль
Во вкладке Прочие установить следующие права:
1. Администратор системы
2. Полные права
3. Базовые права (amoCRM)
Внимание!
Для облачного сервиса в конфигураторе создаем системного пользователя, идентичному вашему логину в личном кабинете, пароль также должен совпадать.
Для облачного сервиса в конфигураторе создаем системного пользователя, идентичному вашему логину в личном кабинете, пароль также должен совпадать.
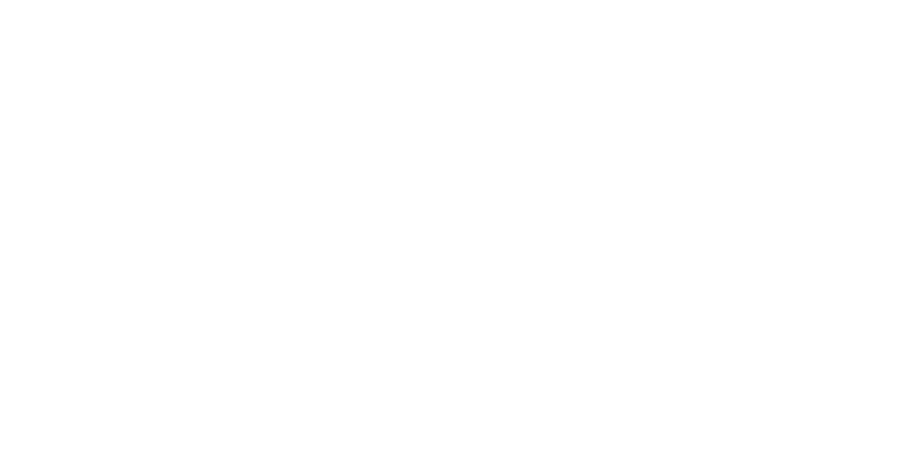
Публикация модуля интеграции на веб сервере
(Только для коробочных версий, для 1С в облаке публикация не нужна)
Модуль публикуется из конфигуратора.
Для публикации Конфигуратор нужно запускать с правами Администратора.
Для публикации Конфигуратор нужно запускать с правами Администратора.
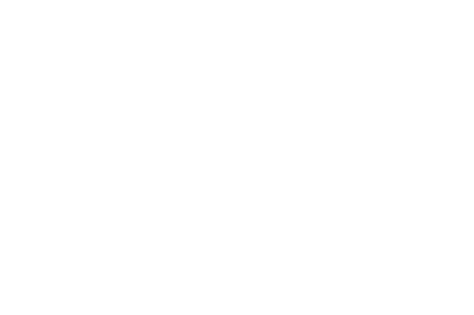
Если появляется сообщение:
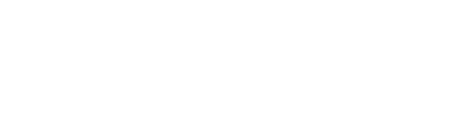
Значит нужно установить модуль расширения веб сервера.
Для публикации базы на веб сервере, в 1С должен быть установлен Модуль расширения веб сервера:
Для публикации базы на веб сервере, в 1С должен быть установлен Модуль расширения веб сервера:
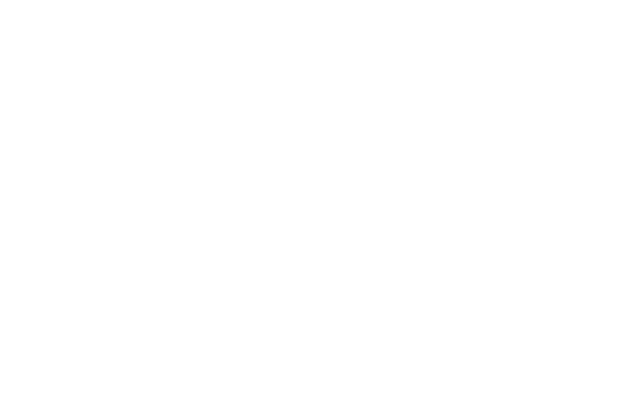
Внимание!
Не нужно публиковать всю базу, необходимо опубликовать только наш сервис
Снимаем все флаги:
Не нужно публиковать всю базу, необходимо опубликовать только наш сервис
Снимаем все флаги:
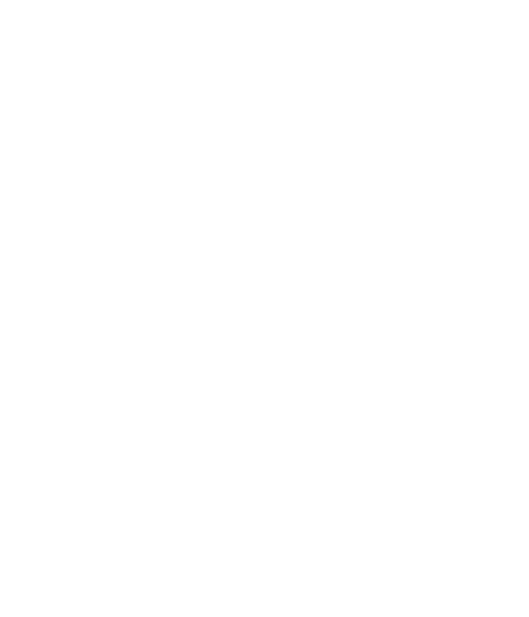
На вкладке HTTP сервисы флаг amoCRM оставляем:
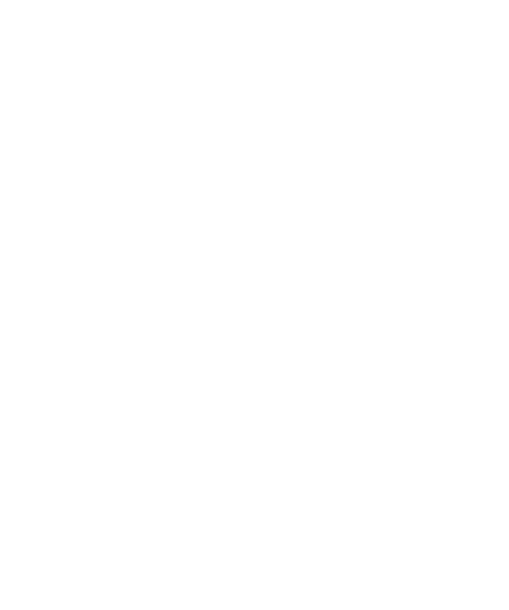
В поле Имя: указываем произвольное имя публикации базы. Далее оно используется в URL доступа к сервису.
В поле Веб-сервер: выбираем сервер через который будем делать публикацию.
В поле Каталог: указываем путь, где будет публиковаться сервер.
После публикации модуля он будет доступен по адресу, например:
http://localhost/unf/hs/amocrm
где:
localhost (адрес локального компьютера для примера) - адрес сервера где опубликован сервис
unf - имя публикации
hs/amocrm - адрес http сервиса amoCRM
После публикации на веб сервере, нужно открыть доступ к сервису из сети интернет. Обычно для этих целей настраивается переадресация (проброс портов) на роутере.
Как проверить правильно-ли опубликован сервис?
Наберите адрес сервиса в адресной строке браузера и у вас должно появиться окно авторизации с запросом логина и пароля.
Введите данные системного пользователя которого вы создали.
После авторизации страница выдаст ошибку 405 это значит что сервис работает корректно.
В поле Веб-сервер: выбираем сервер через который будем делать публикацию.
В поле Каталог: указываем путь, где будет публиковаться сервер.
После публикации модуля он будет доступен по адресу, например:
http://localhost/unf/hs/amocrm
где:
localhost (адрес локального компьютера для примера) - адрес сервера где опубликован сервис
unf - имя публикации
hs/amocrm - адрес http сервиса amoCRM
После публикации на веб сервере, нужно открыть доступ к сервису из сети интернет. Обычно для этих целей настраивается переадресация (проброс портов) на роутере.
Как проверить правильно-ли опубликован сервис?
Наберите адрес сервиса в адресной строке браузера и у вас должно появиться окно авторизации с запросом логина и пароля.
Введите данные системного пользователя которого вы создали.
После авторизации страница выдаст ошибку 405 это значит что сервис работает корректно.
Веб-сервер
Для публикации базы в веб используется сервер IIS или Apache.
Компания 1С рекомендует использовать Apache
Компания 1С рекомендует использовать Apache
Установка веб-сервера Apache
ВНИМАНИЕ!!!
Apache должен быть той же разрядности что и система 1С Win32 или Win64
Apache должен быть той же разрядности что и система 1С Win32 или Win64
Скачать сервер Apache можно по ссылке:
https://www.apachelounge.com/download/
https://www.apachelounge.com/download/
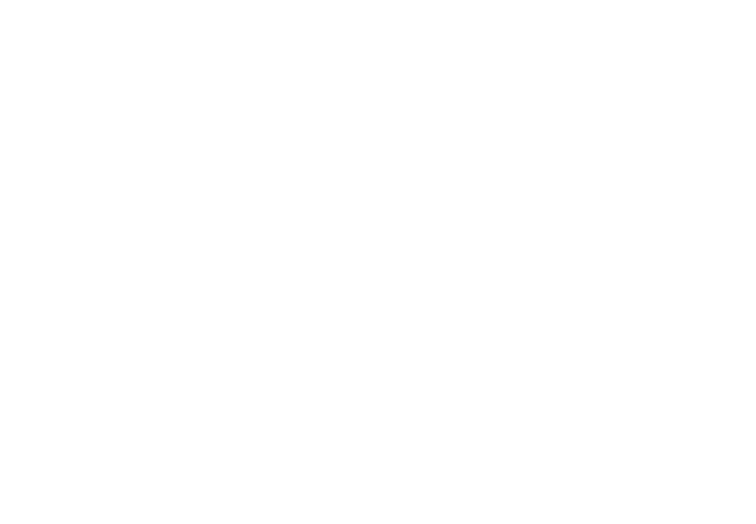
Разворачиваем скачанный архив на сервере.
Открываем командную строку из под администратора:
Открываем командную строку из под администратора:
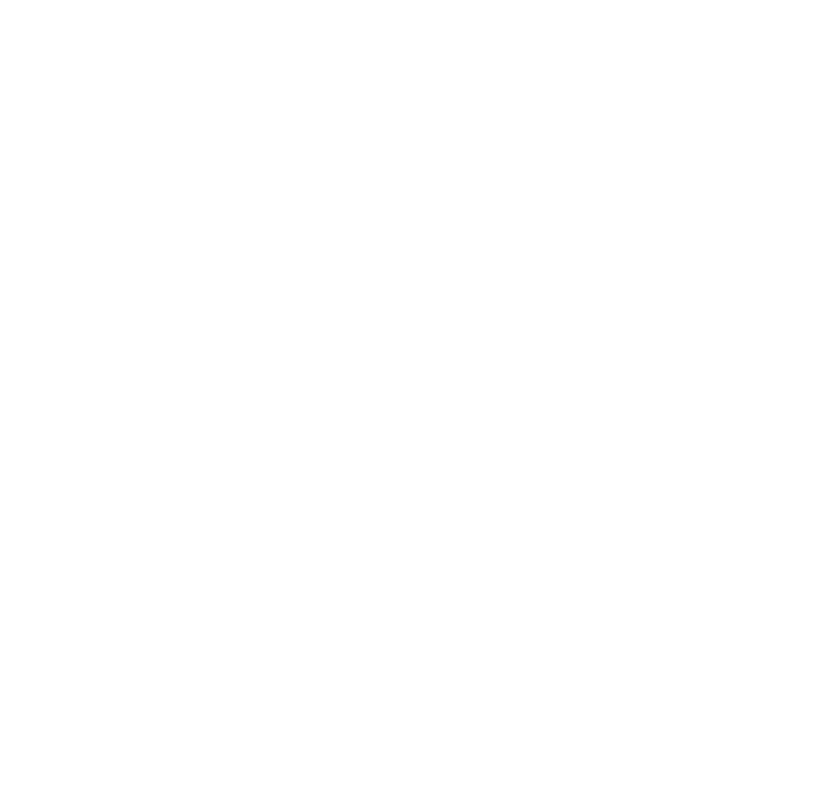
Устанавливаем Apache в качестве службы:
В командной строке нужно указать полный путь к файлу на диске.
В командной строке нужно указать полный путь к файлу на диске.
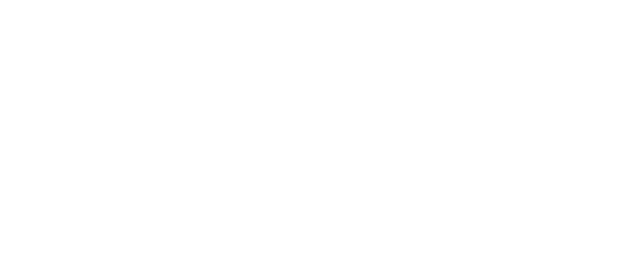
После установки запускаем службу Apache:
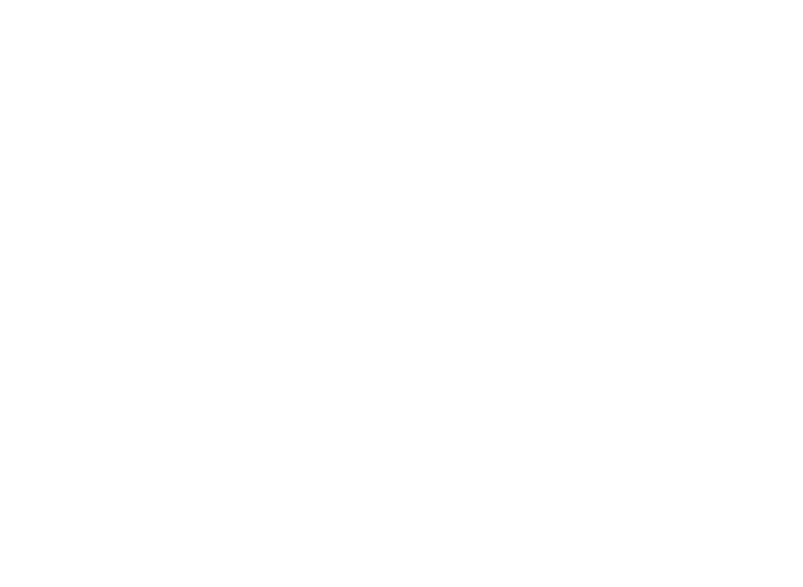
Сервис настроен и готов к работе.
Настройка веб-сервера IIS
Настройка меню Генезис в базе 1C
ВНИМАНИЕ!
Для конфигураций на обычных формах, например УТ10.3, КА1.1, УПП1.3 настройка меню не требуется и данный раздел можно пропустить.
Для конфигураций на обычных формах, например УТ10.3, КА1.1, УПП1.3 настройка меню не требуется и данный раздел можно пропустить.
Запускаем основную базу 1С.
Заходим в раздел меню Все функции.
Начиная с платформы 8.3.17 раздел называется Функции технического специалиста.
Заходим в раздел меню Все функции.
Начиная с платформы 8.3.17 раздел называется Функции технического специалиста.
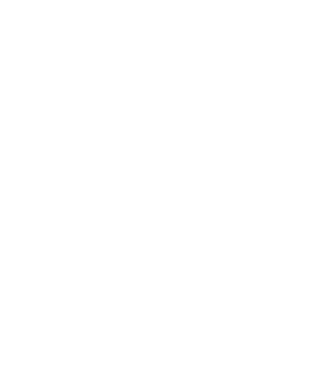
Если эта строка отсутствует, то нужно зайти в меню Настройки-Параметры и выбрать опцию
Отображать команду “Все функции” или Режим технического специалиста.
Отображать команду “Все функции” или Режим технического специалиста.
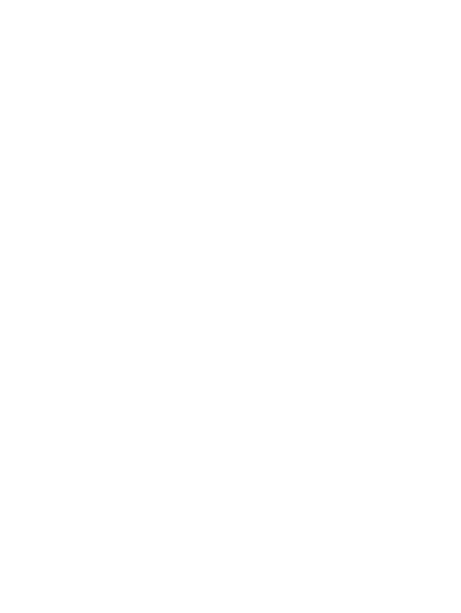
Начиная с версии платформы 8.3.17 название опции изменилось на Режим технического специалиста.
Далее, при выборе меню Все функции открывается диалоговое окно Все функции, где в разделе Константы нужно выбрать Использовать интеграцию amoCRM.
Далее, при выборе меню Все функции открывается диалоговое окно Все функции, где в разделе Константы нужно выбрать Использовать интеграцию amoCRM.
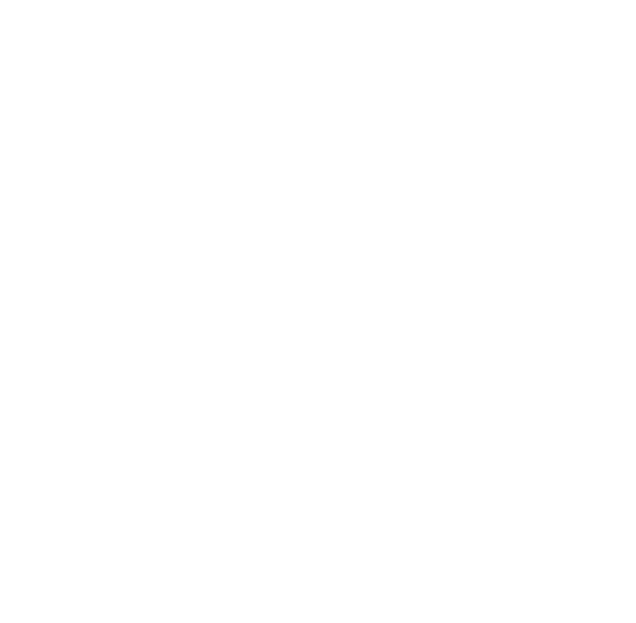
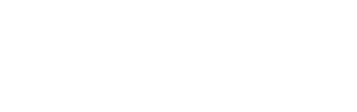
Далее нужно перезапустить базу 1С.
После этого в меню появляется раздел amoCRM и можно приступать к дальнейшим настройкам.
После этого в меню появляется раздел amoCRM и можно приступать к дальнейшим настройкам.
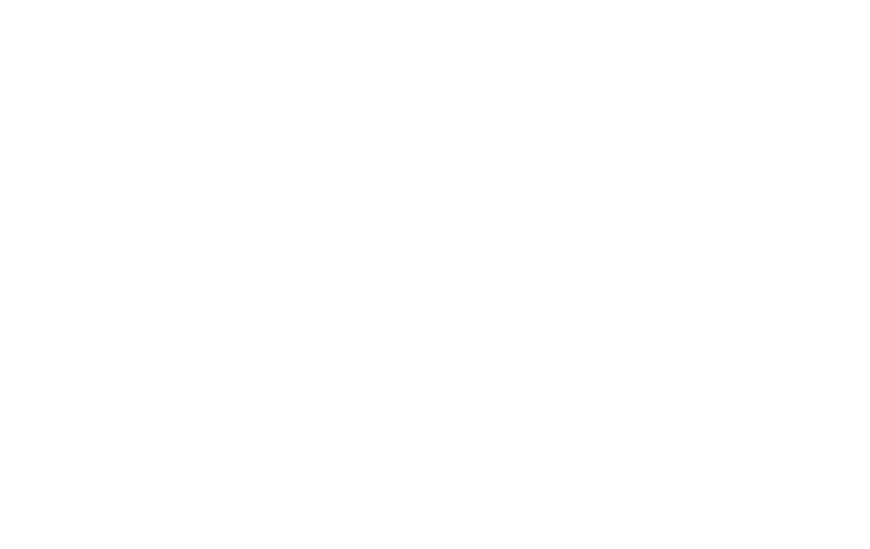
ВНИМАНИЕ!
Меню amoCRM доступно только пользователям с полными правами.
Меню amoCRM доступно только пользователям с полными правами.
Настройка интеграции на стороне amoCRM
Установите из amoМаркет виджет интеграции Генезис:1С интеграция.
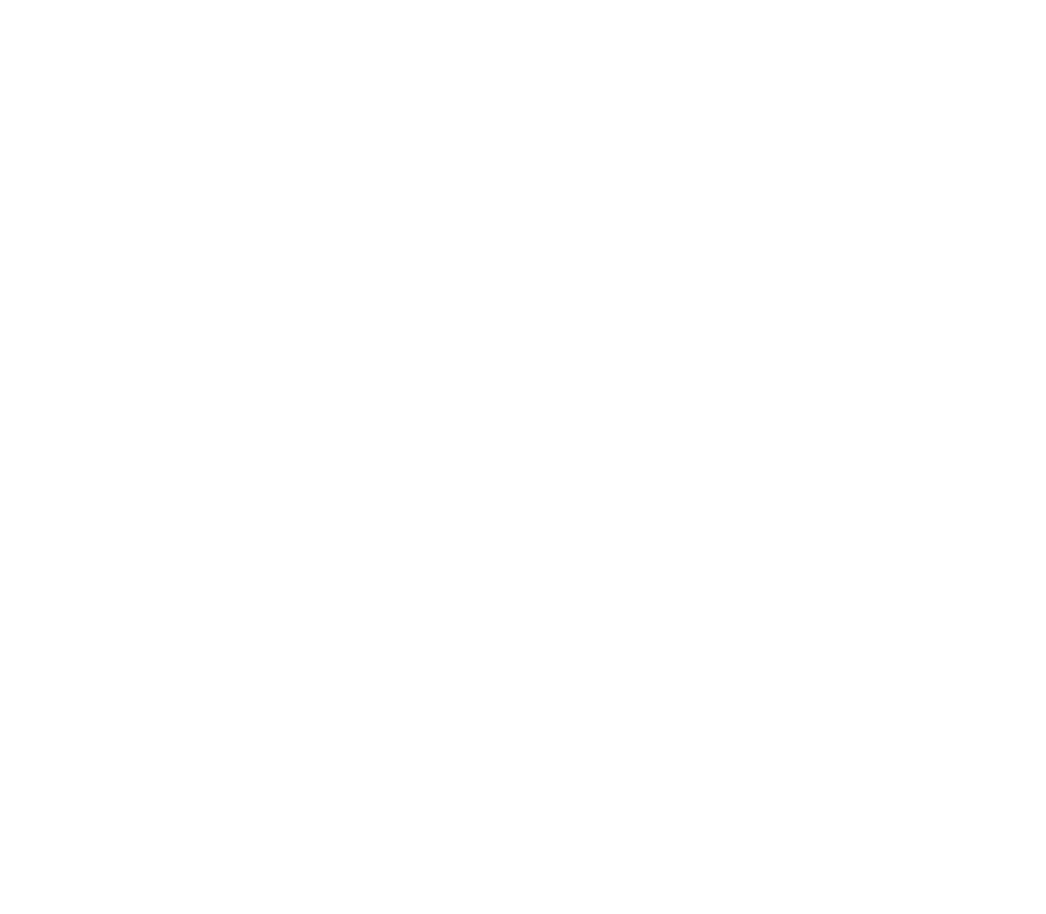
В настройках укажите номер телефона.
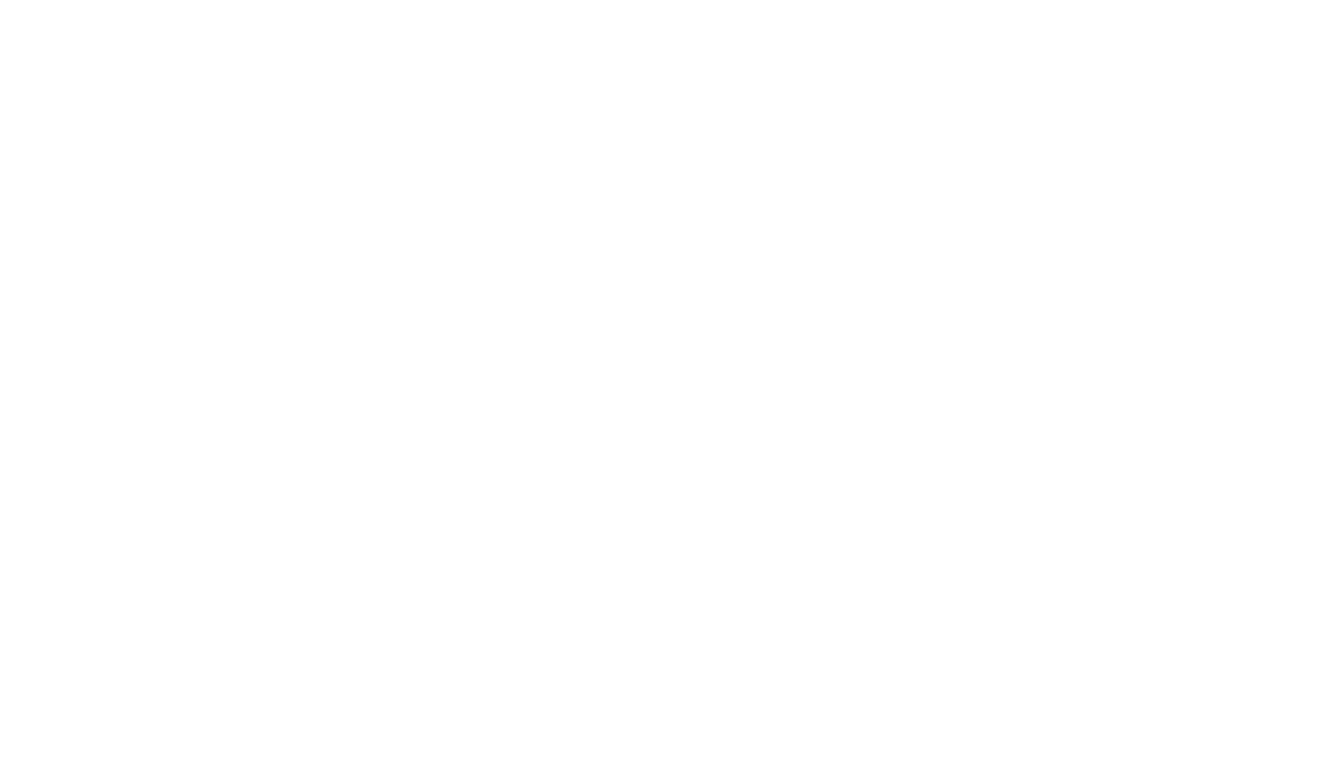
После установки нашего виджета в амо, в разделе Настройки появляется дополнительный пункт меню 1С интеграция.
Раздел меню доступен только для пользователей с правами Администратор.
Раздел меню доступен только для пользователей с правами Администратор.
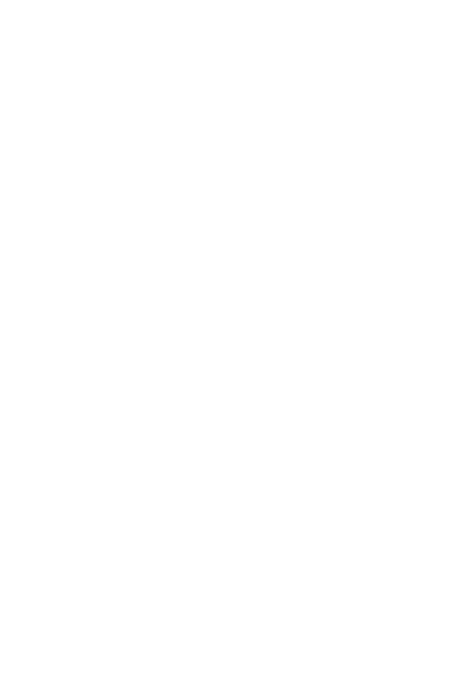
Переходим в раздел “Основные настройки” область “Авторизация”.
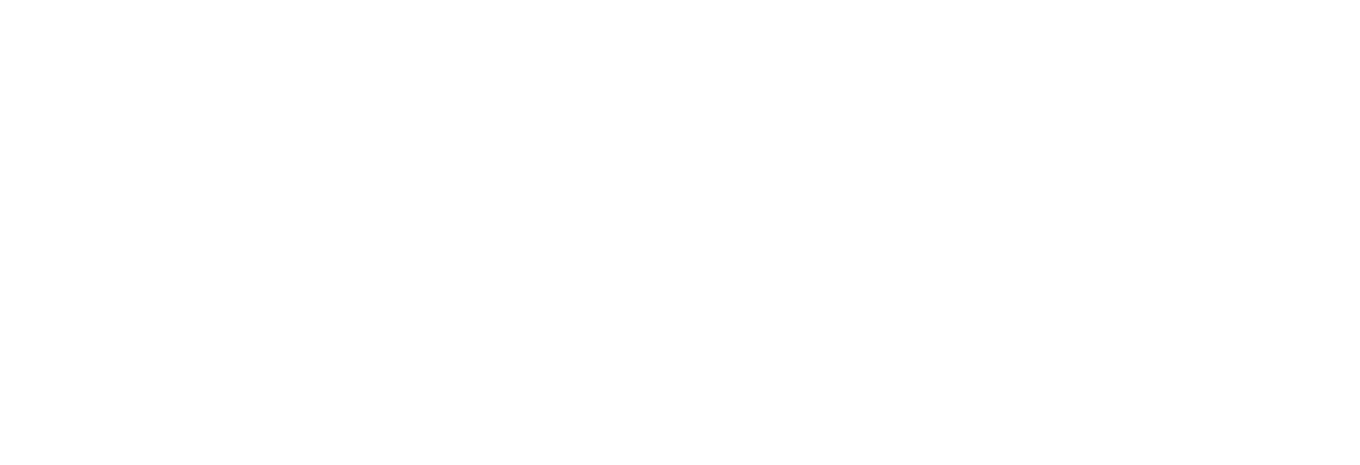
1. Генерируем ключи.
Сгенерированный Ключ для 1С копируем и прописываем в настройках интеграции в 1С- Ключ клиента (пароль).
2. Прописываем адрес опубликованного сервиса и данные авторизации 1С.
3-4. Прописываем Логин и Пароль для входа в 1С системного пользователя.
Сгенерированный Ключ для 1С копируем и прописываем в настройках интеграции в 1С- Ключ клиента (пароль).
2. Прописываем адрес опубликованного сервиса и данные авторизации 1С.
3-4. Прописываем Логин и Пароль для входа в 1С системного пользователя.
Настройка интеграции в 1С
В 1С в меню amoCRM заходим в раздел Настройки интеграции:
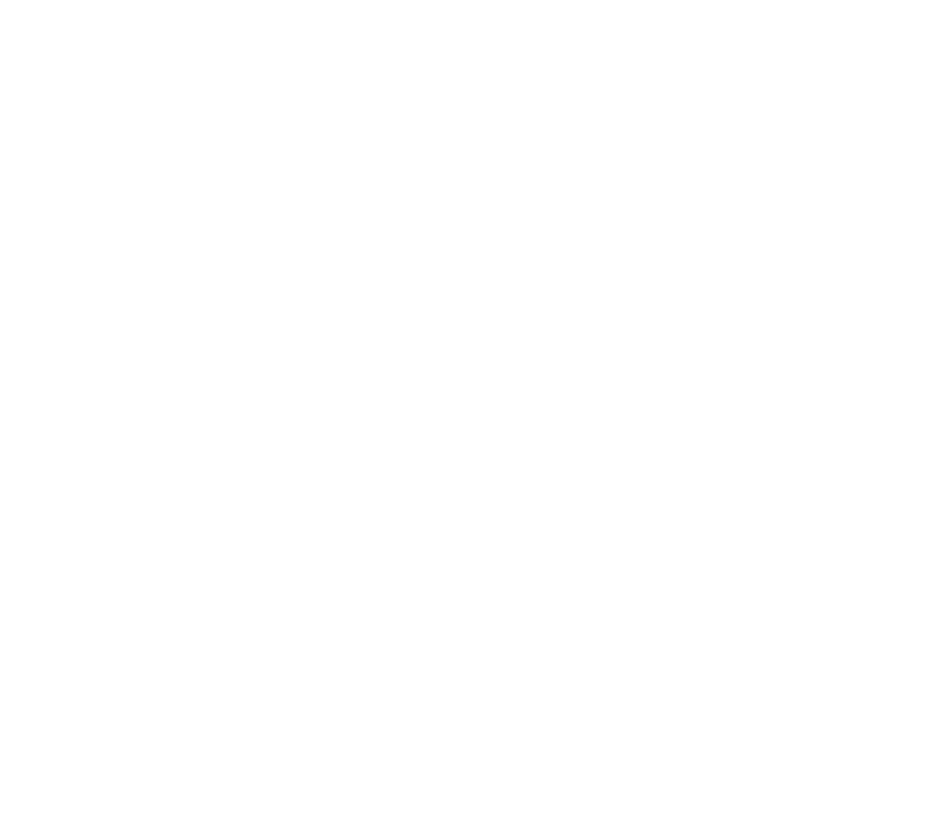
URL сервиса (адрес) ничего не меняем, там должно быть https://api1c.gnzs.ru/v2/
ID клиента (логин) - номер клиента в amoCRM
Ключ клиента (пароль) - прописываем Ключ 1С из настроек интеграции в амоCRM
Далее нужно обновить справочники подсистемы нажав на кнопку Обновить справочники подсистемы.
ID клиента (логин) - номер клиента в amoCRM
Ключ клиента (пароль) - прописываем Ключ 1С из настроек интеграции в амоCRM
Далее нужно обновить справочники подсистемы нажав на кнопку Обновить справочники подсистемы.
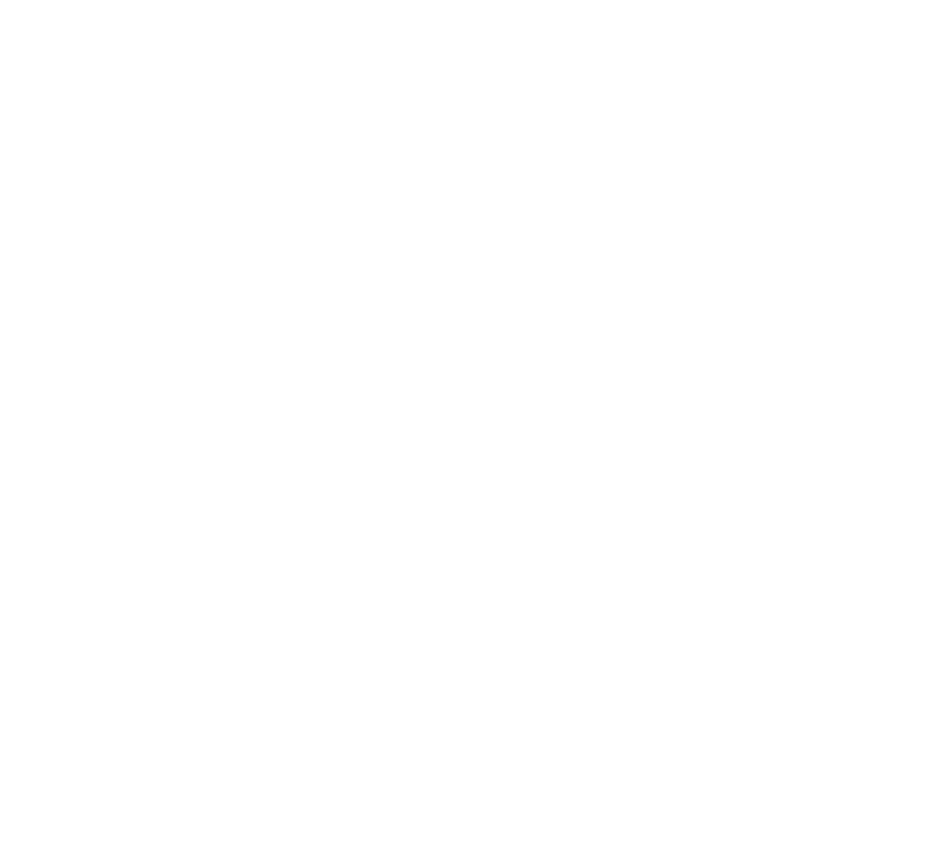
Заходим в меню amoCRM и проверяем загрузку всех справочников.
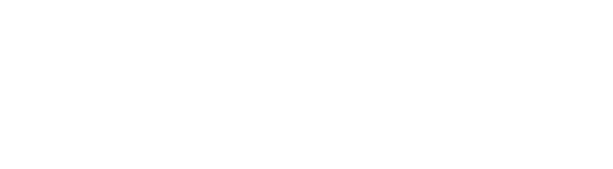
В каждом разделе должны быть загружены соответствующие справочники.
Если по каким-то причинам справочники не выгрузились, то их нужно добавить принудительно.
Нажимаем кнопку Поставляемые обработчики и добавляем необходимые справочники.
Если по каким-то причинам справочники не выгрузились, то их нужно добавить принудительно.
Нажимаем кнопку Поставляемые обработчики и добавляем необходимые справочники.
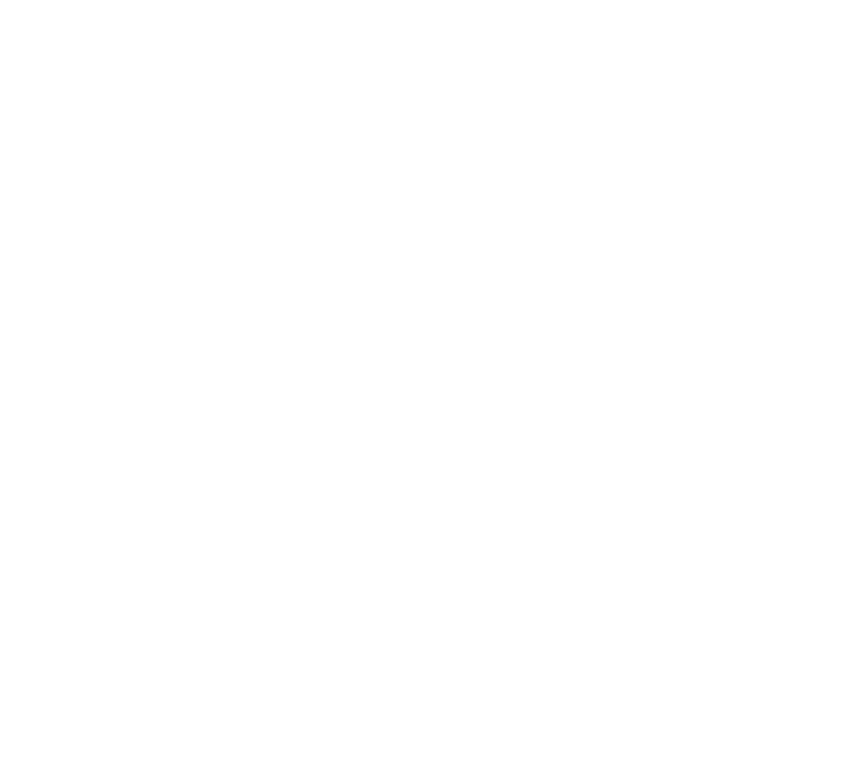
Устанавливаем переменные подсистемы
Перед выгрузкой НСИ в амо, необходимо установить значения переменных.
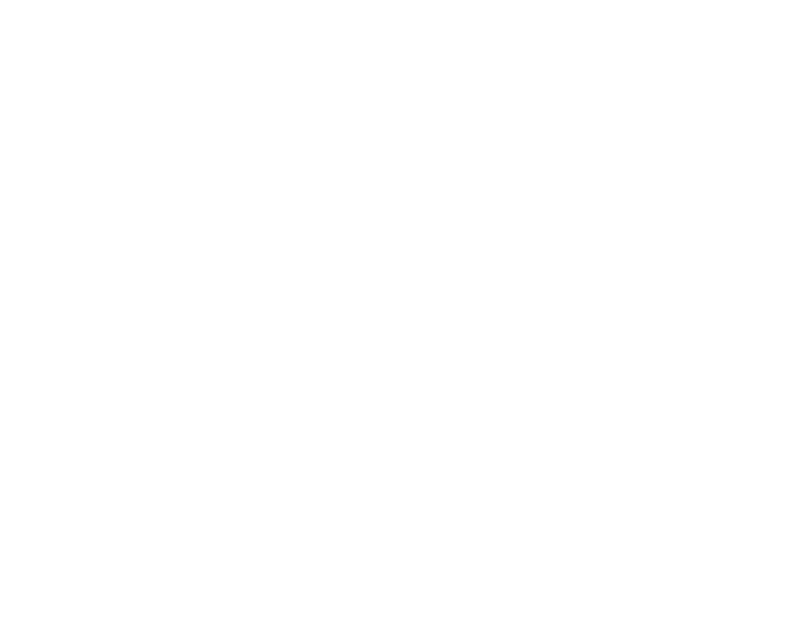
Код конфигурации – устанавливается условное кодовое обозначение (текстовый формат), используемое типовой конфигурации, с которой возможна интеграция без дополнительных доработок. Различают следующие коды конфигурации: УТ11, УТ115, БП30, УНФ, КА2, КА25, КА1, ERP25, ERP, УПП, Розница.
Это семейство УТ10 – установить "Да", для конфигурации УТ 10.
Это семейство УТ11 – установить "Да", для конфигураций УТ 11.3-11.4.
Это семейство УТ115 – установить "Да", для конфигурации УТ 11.5.
Одновременно должен быть установлен только 1 параметр «Это семейство» в значение «Да».
Это семейство УТ10 – установить "Да", для конфигурации УТ 10.
Это семейство УТ11 – установить "Да", для конфигураций УТ 11.3-11.4.
Это семейство УТ115 – установить "Да", для конфигурации УТ 11.5.
Одновременно должен быть установлен только 1 параметр «Это семейство» в значение «Да».
Набор переменных зависит от конфигурации и может отличаться от указанных на скриншоте.
Описание часто используемых в настройках переменных.
Вариант обеспечения заказа - устанавливается тип обеспечения. Обеспечение по умолчанию устанавливается на весь заказ.
Использование характеристик - если используются характеристики номенклатуры, установите значение Да.
Учитывать остатки в разрезе организаций - учет остатков на складах в разрезе организаций. Обычное значение Нет.
Описание часто используемых в настройках переменных.
Вариант обеспечения заказа - устанавливается тип обеспечения. Обеспечение по умолчанию устанавливается на весь заказ.
Использование характеристик - если используются характеристики номенклатуры, установите значение Да.
Учитывать остатки в разрезе организаций - учет остатков на складах в разрезе организаций. Обычное значение Нет.
Цена по умолчанию
Тип цены по умолчанию (Только для конфигурации БП3.0)
Тип цены по умолчанию (Только для конфигурации БП3.0)
Глубина очистки журнала(дней) - устанавливается количество дней в журнале запросов с текущей даты, которые не удаляются регламентным заданием очистки журнала.
Это конфигурация БСП - установить "Да", для конфигурации УНФ.
В папке прочие необходимо установить значение “Да” в зависимости от вашей конфигурации.
Это конфигурация БСП - установить "Да", для конфигурации УНФ.
В папке прочие необходимо установить значение “Да” в зависимости от вашей конфигурации.
Проверяем синхронизацию amoCRM с базой 1С
Проверяем синхронизацию amoCRM с базой 1с.
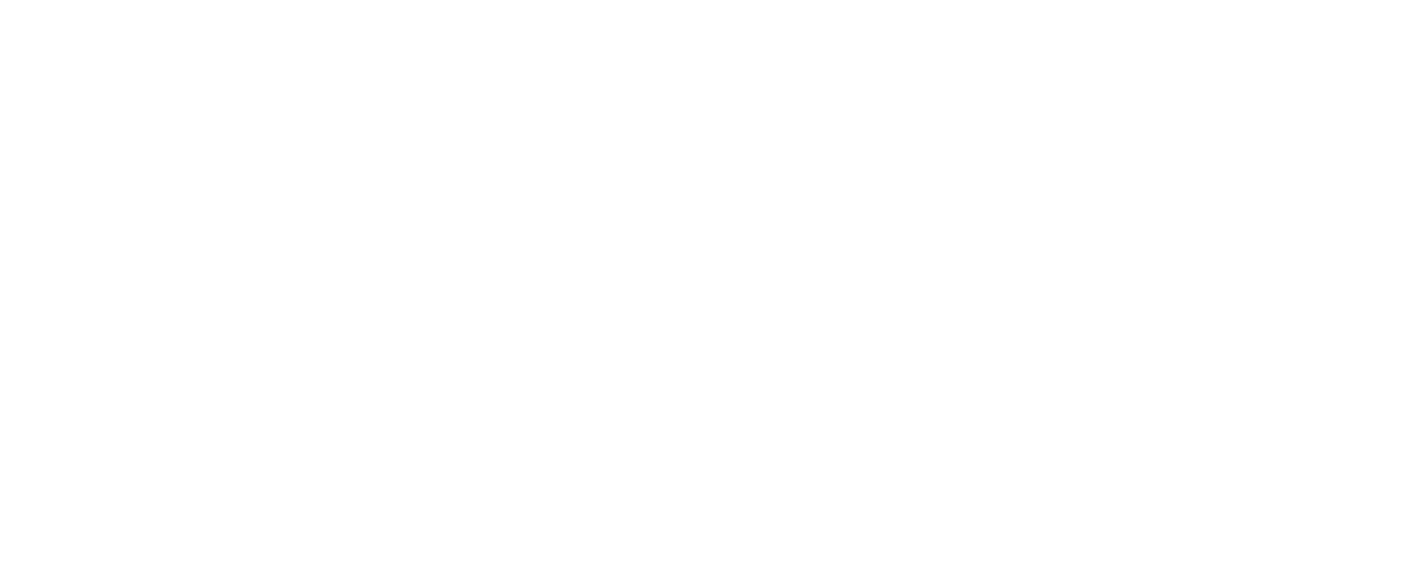
Должно отобразиться “Сервис успешно подключен”:
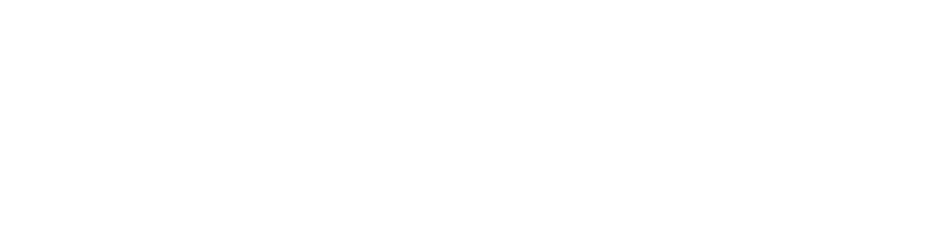
Далее нужно Выгрузить НСИ в amoCRM
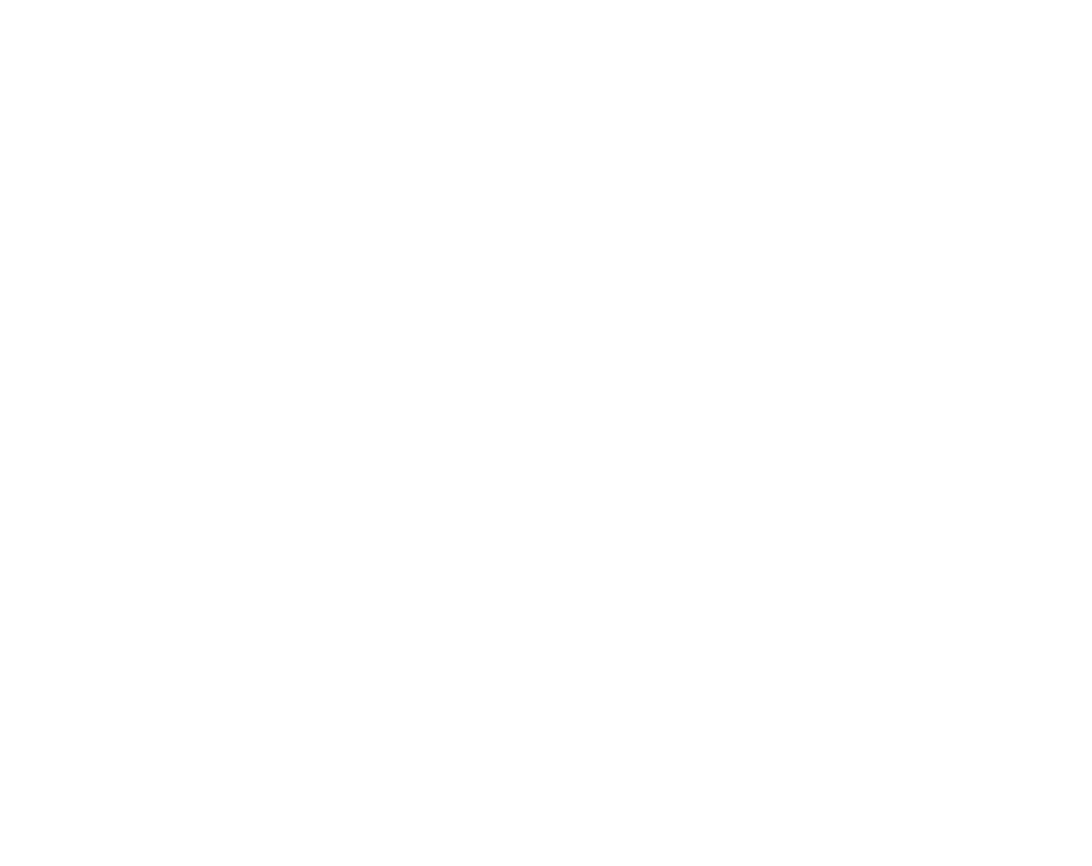
Далее проверяем выгрузку справочников в журнале запросов,
меню amoCRM > Журнал запросов, в журнале запросов не должно быть ошибок:
меню amoCRM > Журнал запросов, в журнале запросов не должно быть ошибок:
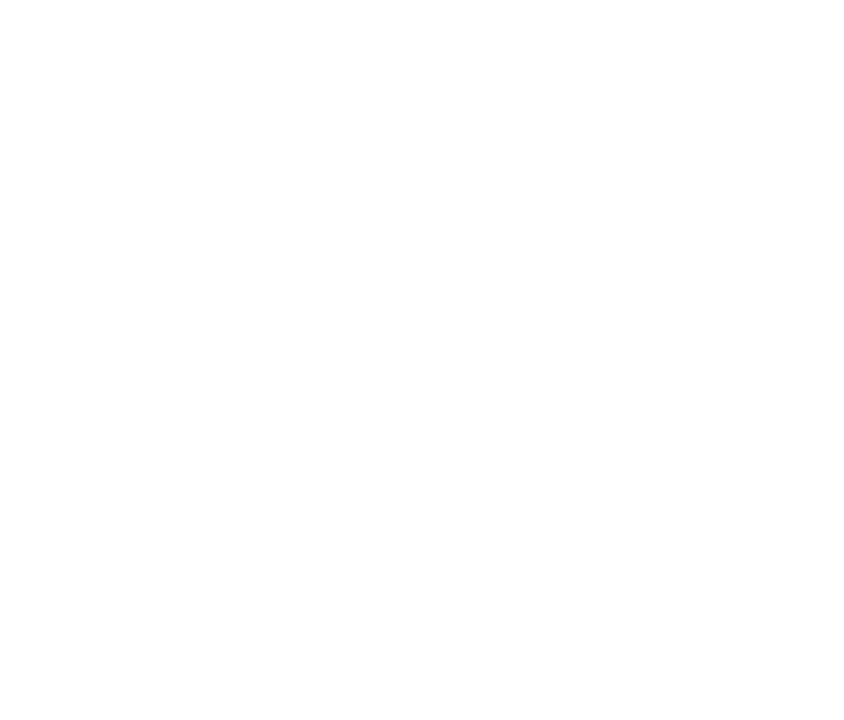
Механизм выгрузки НСИ в amoCRM различен для файлов интеграций .cf и .cfe.
Для интеграции расширения последовательность действий следующая:
Откройте окно «выгружаемые объекты» настроек интеграции в 1С.
Для интеграции расширения последовательность действий следующая:
Откройте окно «выгружаемые объекты» настроек интеграции в 1С.
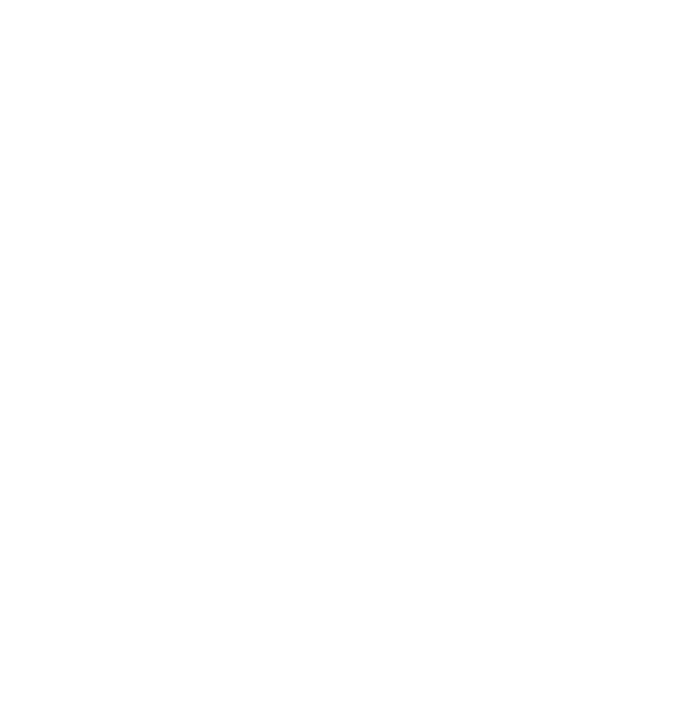
Активируйте опцию отображения всех доступных объектов для выгрузки, и отметьте галочкой объекты, которые необходимо выгрузить.
Включите отображение всех объектов. Отметьте галочкой объекты, которые нужно выгрузить и нажмите на кнопку «Сохранить», чтобы подтвердить выбор.
Включите отображение всех объектов. Отметьте галочкой объекты, которые нужно выгрузить и нажмите на кнопку «Сохранить», чтобы подтвердить выбор.
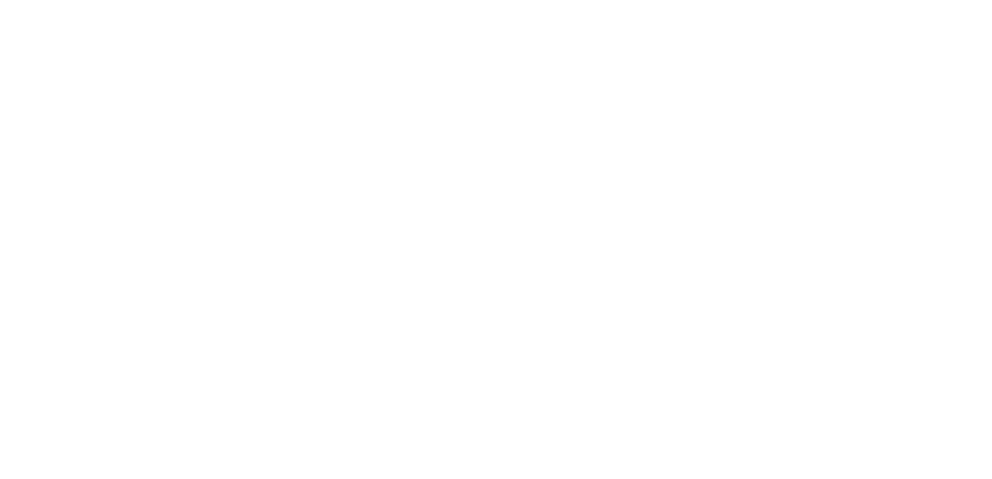
Выбранные объекты будут сохранены в группе «Выгружаемые». Нажмите «Выгрузить», что бы начать процесс выгрузки выбранных объектов. У объектов, которые были выгружены хотя бы один раз, появится галочка в колонке «Описание выгружено». Для настройки отбора данных выгрузки воспользуйтесь разделом «Специальные возможности». Подробные инструкции по настройке доступны в соответствующей документации.
Внимание!
Порядок выгрузки объектов не совпадает с порядком, в котором они добавлены в список выгружаемых. Зависимые объекты, такие как, организации и счета нужно выгружать по отдельности для гарантии правильной синхронизации данных на стороне amoCRM.
Порядок выгрузки объектов не совпадает с порядком, в котором они добавлены в список выгружаемых. Зависимые объекты, такие как, организации и счета нужно выгружать по отдельности для гарантии правильной синхронизации данных на стороне amoCRM.
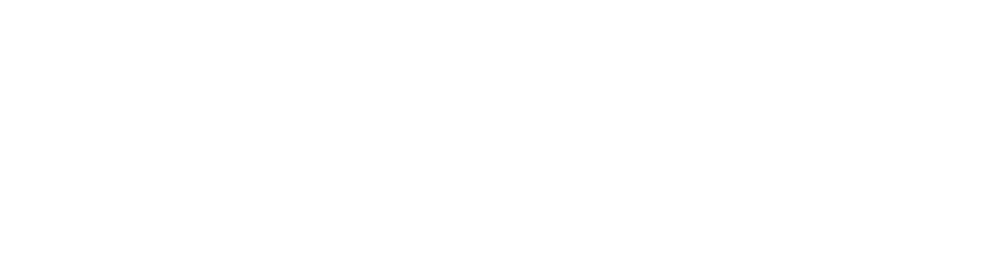
Специальные возможности
Ручная выгрузка объектов
При необходимости объекты из 1С могут быть выгружены в amoCRM вручную. Ниже приведен пример выгрузки справочника цен номенклатуры:
1.Перейдите в Журнал запросов:
1.Перейдите в Журнал запросов:
- В интерфейсе 1С откройте раздел Журнал запросов.
- Нажмите кнопку «Выгрузить объекты».
- В открывшемся списке выберите тип объекта, который необходимо выгрузить. В данном примере это «Цена номенклатуры».
- Нажмите кнопку «Выбрать».
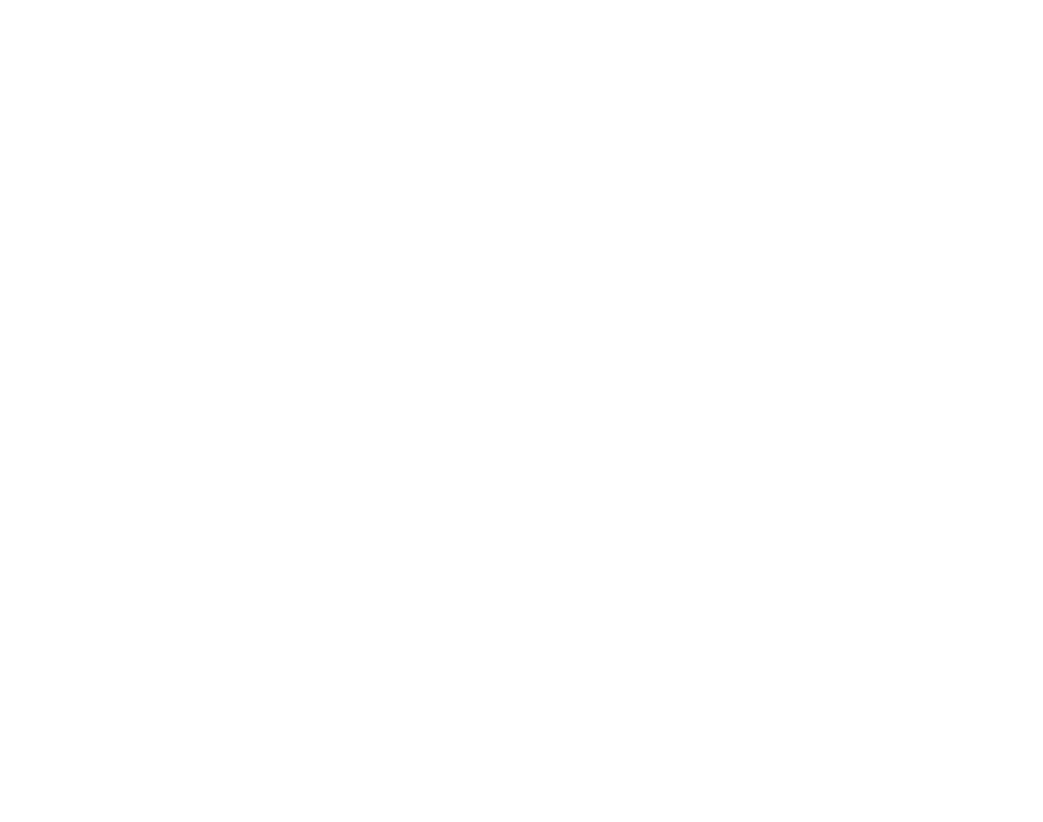
4.Выбор конкретных объектов:
Откроется окно выбора объектов. Выберите нужные элементы и нажмите кнопку «Выбрать».
Откроется окно выбора объектов. Выберите нужные элементы и нажмите кнопку «Выбрать».
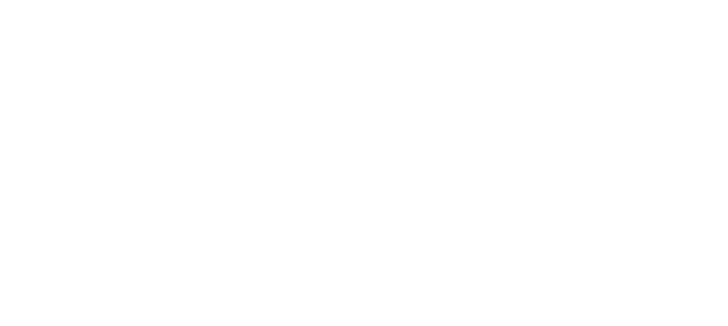
5.Формирование исходящего запроса:
После выбора объектов формируется исходящий запрос, и информация передается в amoCRM.
После выбора объектов формируется исходящий запрос, и информация передается в amoCRM.
Таким образом, из 1С в amoCRM можно выгружать любые объекты из связанных справочников.
Настройка отбора данных при выгрузке НСИ
Если требуется выгрузить элементы по определенным условиям (например, товары с конкретным артикулом), необходимо использовать отбор данных. Отбор данных настраивается отдельно для каждого объекта выгрузки НСИ.
Шаги для настройки отбора данных:
Шаги для настройки отбора данных:
1.Переход к настройкам отбора:
- Выберите объект выгрузки и нажмите кнопку «Настройки» (см. скриншот ниже).
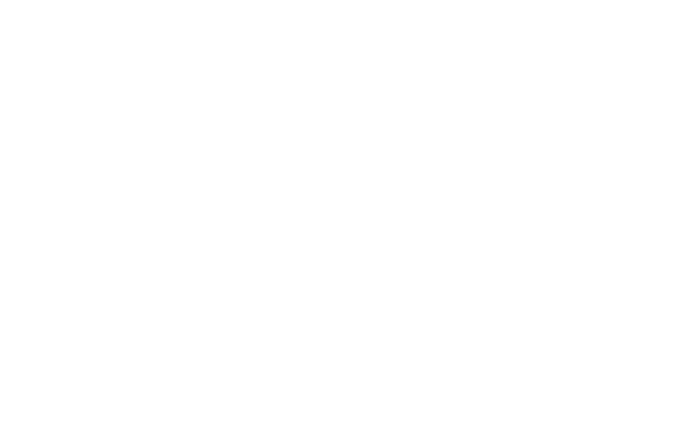
Пример пустых настроек:
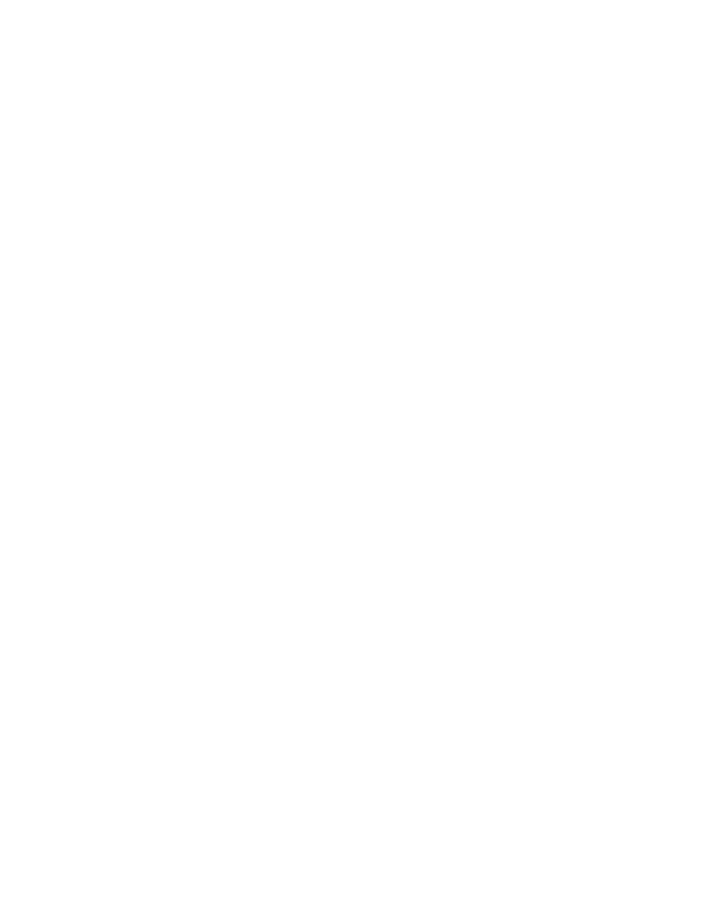
2.Добавление условия отбора:
- Нажмите «Добавить новый элемент».
- В открывшемся списке выберите реквизит, по значению которого будет выполняться отбор.

3.Заполнение параметров отбора:
При заполнении поля «Значение» список выгружаемых объектов автоматически обновляется.
- Поле: реквизит, по которому выполняется отбор.
- Вид сравнения: условие, которое будет проверяться для каждого элемента.
- Значение: значение, которое должно быть у элемента для включения в отбор. Тип значения зависит от типа выбранного реквизита (примитивный или ссылочный).
При заполнении поля «Значение» список выгружаемых объектов автоматически обновляется.
4.Сохранение настроек:
- После настройки отбора нажмите «Сохранить».
Выгрузка объектов:
- Для выгрузки элементов в текущем окне нажмите «Выгрузить объекты». Обратите внимание, что в этом случае будут выгружены только элементы того объекта, настройки которого открыты в данный момент (например, «Номенклатура»).
- Для выгрузки всех выбранных объектов выполните выгрузку через окно «Выгружаемые объекты».
Подключаем печатные формы
Внимание!
Для конфигураций на обычных формах, таких как УТ10.3, КА1.1, УПП1.3 подключаемые печатные формы должны быть внешними. Для конфигурации УНФ переменная подсистемы "Это конфигурация БСП" должна иметь значение "Да".
Для конфигураций на обычных формах, таких как УТ10.3, КА1.1, УПП1.3 подключаемые печатные формы должны быть внешними. Для конфигурации УНФ переменная подсистемы "Это конфигурация БСП" должна иметь значение "Да".
Открываем настройки интеграции на стороне amoCRM во вкладке “Основное” Область “Использовать хранилище данных” активируем флаг, в выпадающем списке выбираем облачный сервис из предложенных и нажимаем кнопку “Подключить”.
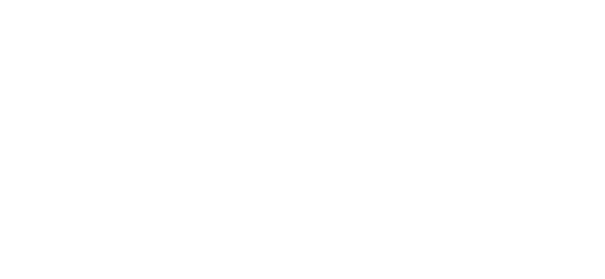
При подключение облачного сервиса необходимо давать полные права.
Открываем раздел Печатные формы:
Открываем раздел Печатные формы:
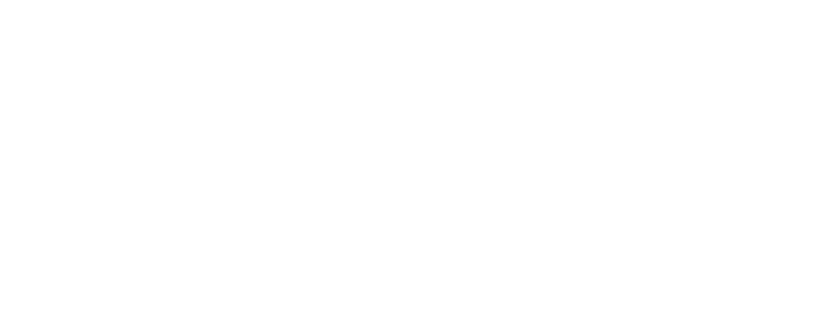
Печатная форма - при нажатии на кнопку и выборе конкретной формы, можно посмотреть какая форма формируется в 1С.
Переключить активность - включает или выключает печатные формы, для отображения форм на стороне amoCRM.
Если раздел пуст нажимаем кнопку Поставляемые формы и выбираем необходимые:
Переключить активность - включает или выключает печатные формы, для отображения форм на стороне amoCRM.
Если раздел пуст нажимаем кнопку Поставляемые формы и выбираем необходимые:
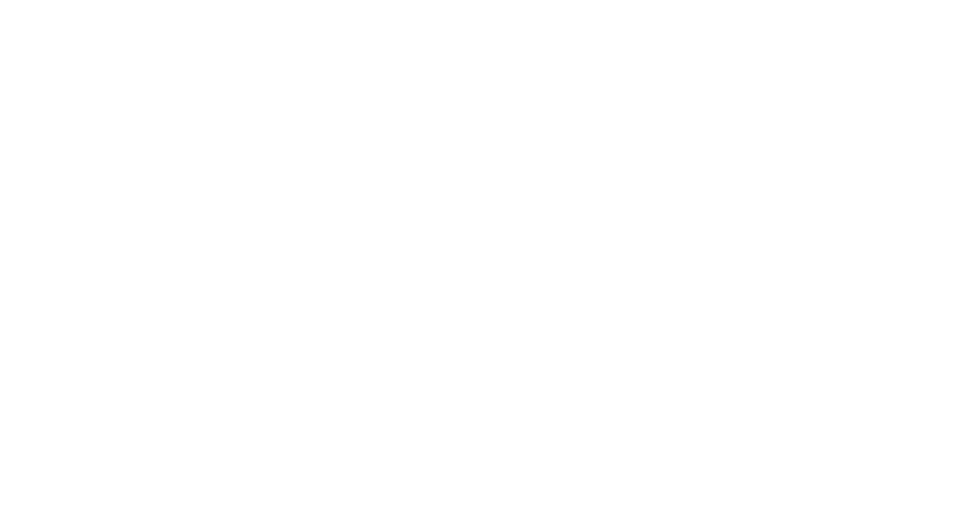
Либо создаем новую форму по нажатии на кнопку Создать:
Наименование - название формы которое будет отображаться на стороне amoCRM.
Имя формы - произвольное название русскими или латинскими буквами без пробелов, используется для синхронизации. Также это имя отображается в ссылке на документ в dropbox.
Наименование - название формы которое будет отображаться на стороне amoCRM.
Имя формы - произвольное название русскими или латинскими буквами без пробелов, используется для синхронизации. Также это имя отображается в ссылке на документ в dropbox.

Вид формы - для заказа/счета или для закрывающих документов.
Можно подключить только печатные формы привязанные к документу заказ или реализация.
Вариант использования:
Можно подключить только печатные формы привязанные к документу заказ или реализация.
Вариант использования:
- Внутренняя - типовая форма встроенная в конфигурацию;
- Подключаемая - форма добавленная через механизм внешних печатных форм;
- Произвольная - форма описанная произвольным кодом.
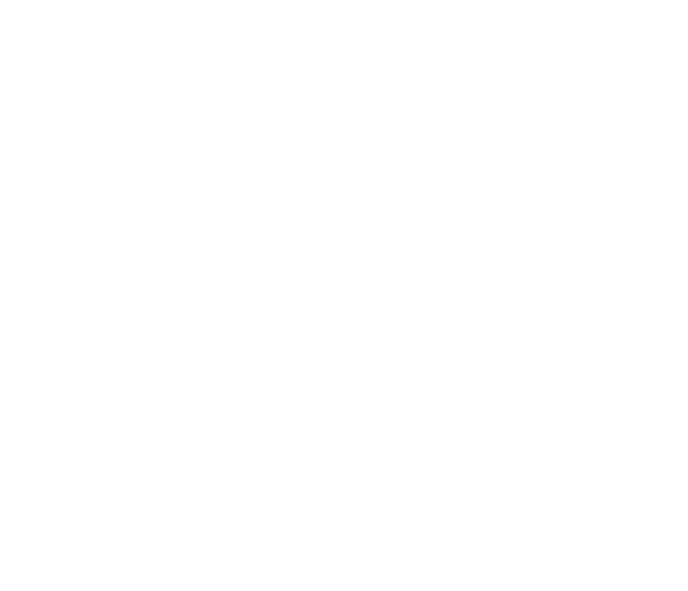
Команда печати - выбираем из списка предложенных печатных форм привязанных к соответствующему документу.
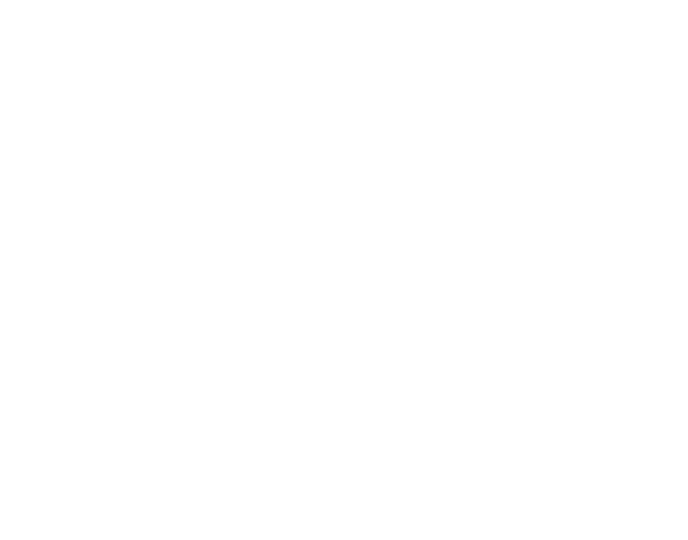
Представление команды и Менеджер печати заполняются автоматически.
Формат формы - формат в котором будет создаваться печатная форма. Доступны pdf, docx, xlsx, html.
Формат формы - формат в котором будет создаваться печатная форма. Доступны pdf, docx, xlsx, html.
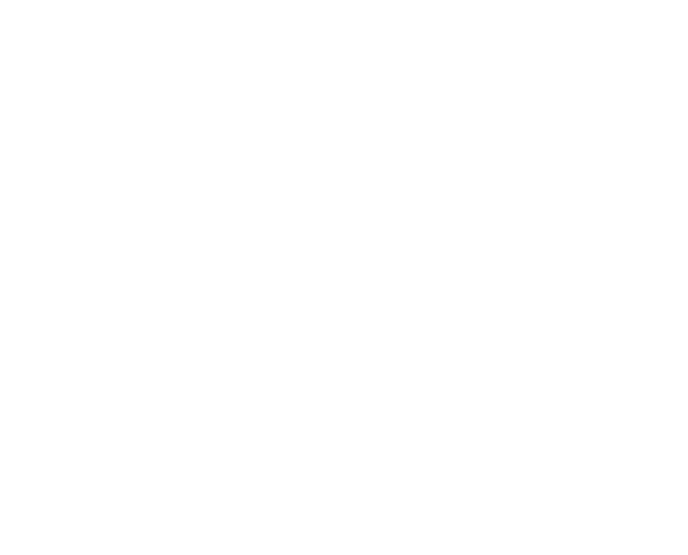
После включения печатной формы она автоматически выгружается в amoCRM. За выгрузку форм отвечает обработчик запросов - Состав печатных форм.
Включение обратной синхронизации
Обратная синхронизация создает сделку в amoCRM при создании заказа / счета в 1С.
Для включения обратной синхронизации нужно включить обработчик запросов Заказ / счет на оплату.
Для включения обратной синхронизации нужно включить обработчик запросов Заказ / счет на оплату.
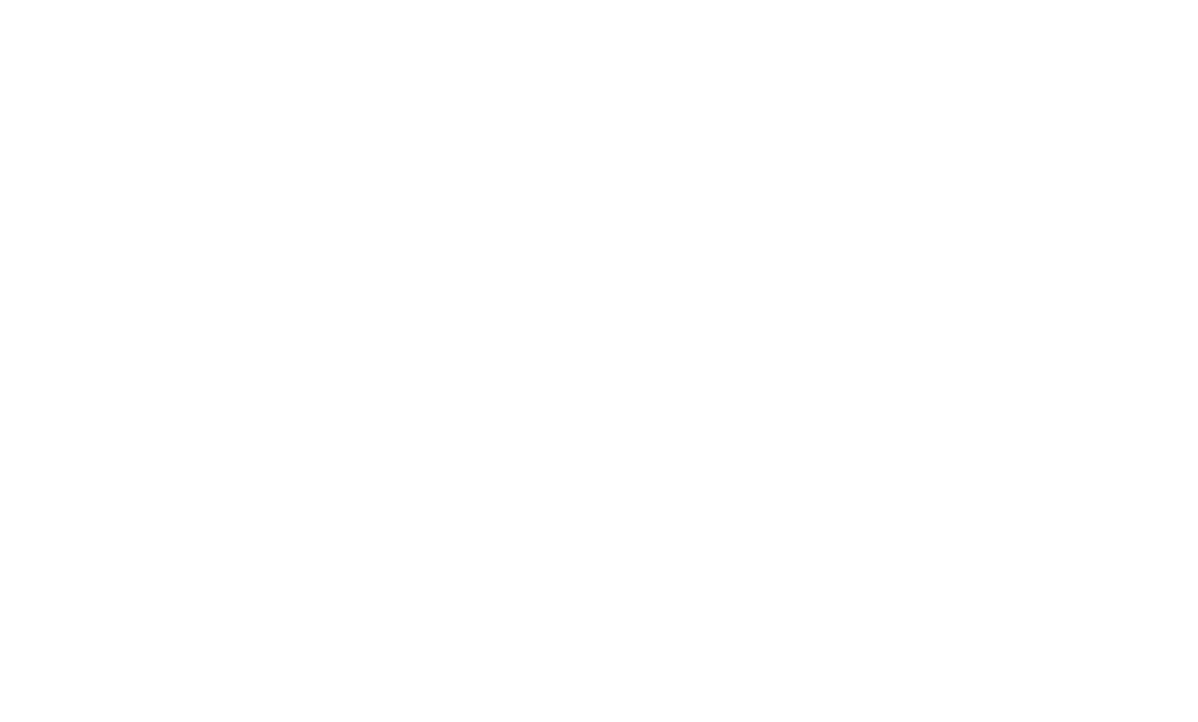
Для включения нажмите кнопку - Переключить активность.
Также нужно включить обработчик событий Проведение заказа / счета.
Также нужно включить обработчик событий Проведение заказа / счета.
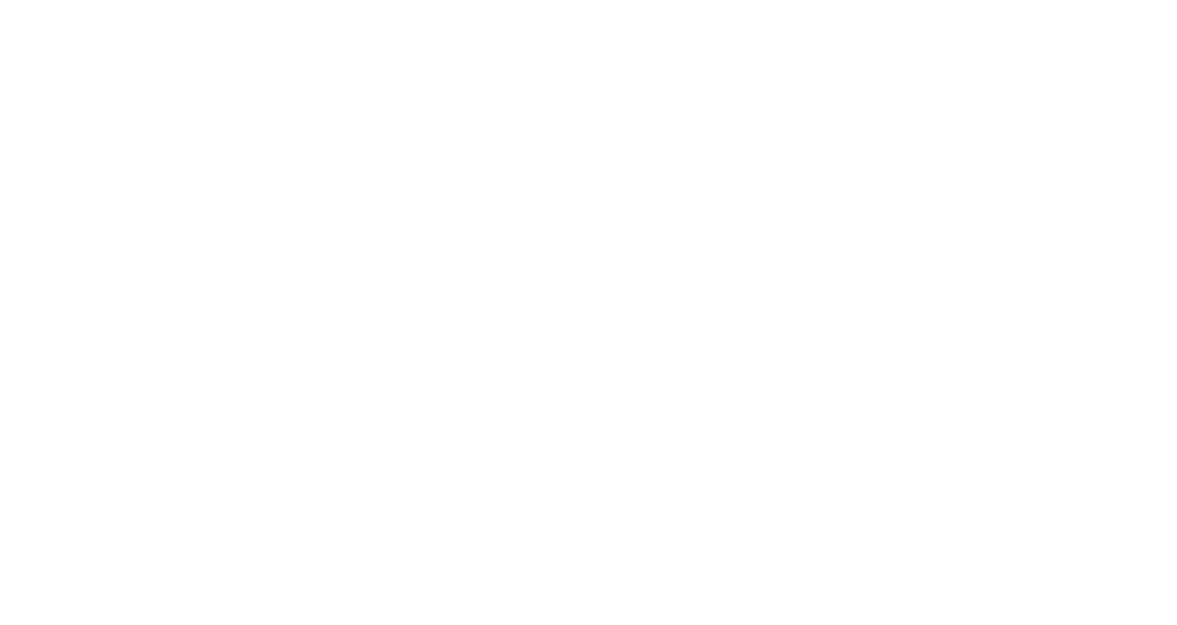
Ручная выгрузка объектов
Объекты из 1С в amoCRM при необходимости можно выгрузить вручную.
На примере выгрузим справочник цен номенклатуры:
Заходим в Журнал запросов:
1.Нажимаем кнопку Выгрузить объекты;
2.Выбираем тип объекта, на нашем примере это Цена номенклатуры;
3.Нажимаем кнопку Выбрать.
На примере выгрузим справочник цен номенклатуры:
Заходим в Журнал запросов:
1.Нажимаем кнопку Выгрузить объекты;
2.Выбираем тип объекта, на нашем примере это Цена номенклатуры;
3.Нажимаем кнопку Выбрать.
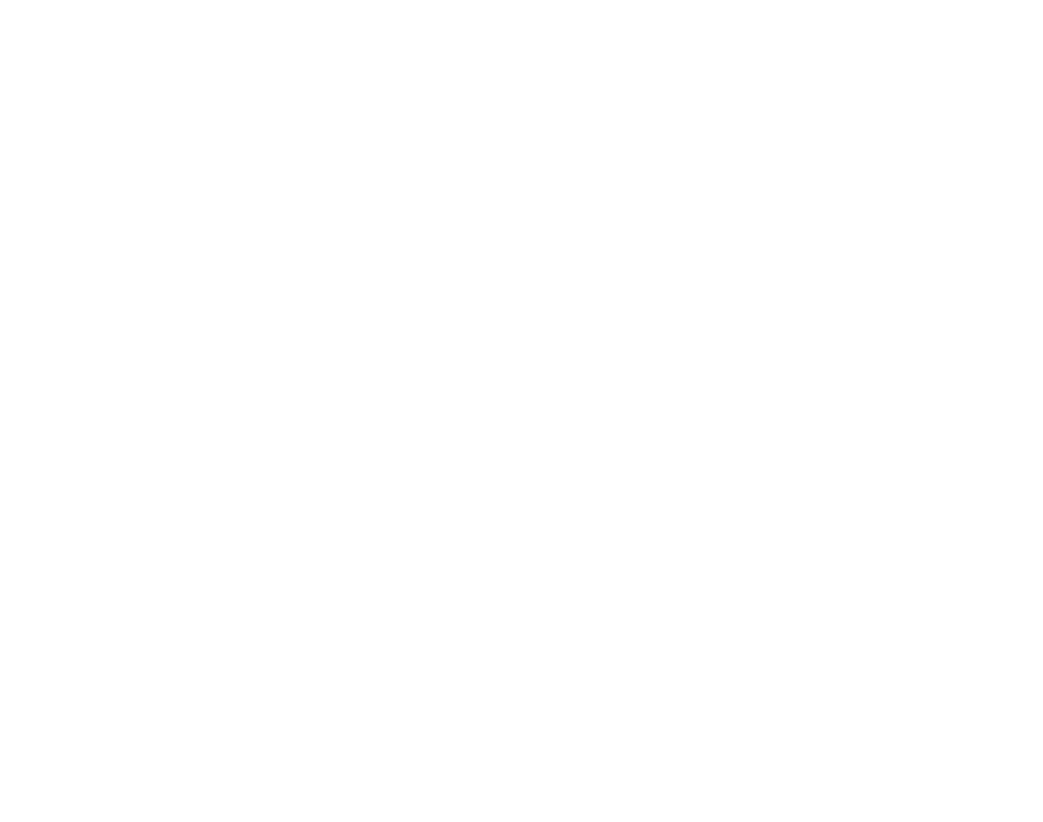
Открывается окно выбора объектов.
Выбираем нужные нам и нажимаем кнопку Выбрать.
Выбираем нужные нам и нажимаем кнопку Выбрать.
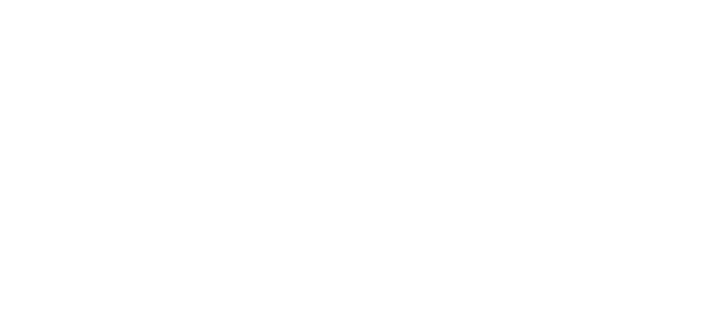
Формируется исходящий запрос и информация уходит в amoCRM.
Таким образом из 1С в амо можно выгружать любые объекты из связанных справочников.
На этом все настройки на стороне 1С закончены.
Для контроля обмена и поиска ошибок используйте Журнал запросов.
Таким образом из 1С в амо можно выгружать любые объекты из связанных справочников.
На этом все настройки на стороне 1С закончены.
Для контроля обмена и поиска ошибок используйте Журнал запросов.
Настройки по-умолчанию в настройках интеграции в amoCRM
Устанавливаем значения по умолчанию которые будут использоваться при формировании заказов и печатных форм.
Данные в поля Юр.лицо, Склад, Тип цены выгружаются из 1С.
Данные в поля Юр.лицо, Склад, Тип цены выгружаются из 1С.
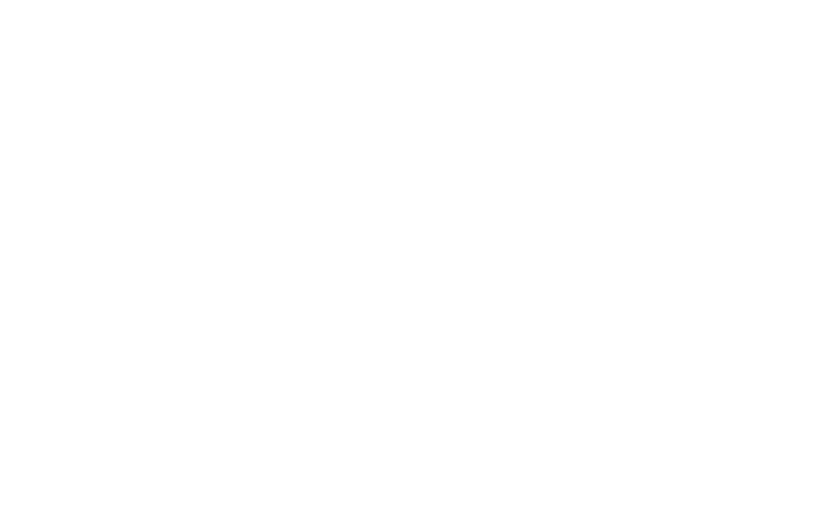
Тип цены - выбор цену которая по умолчанию будет отображаться в иерархии номенклатуры и автоматически подставляться в детализацию заказа.
Валюта - валюта заказа которая отображается в форме детализации заказа.
Валюта - валюта заказа которая отображается в форме детализации заказа.
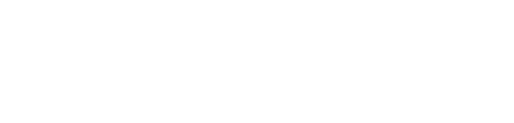
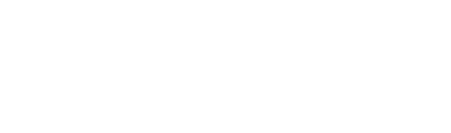
Кол-во при добавлении товара - количество номенклатуры отображаемое по умолчанию в форме подбора номенклатуры.
Юр.лицо и РС - выбор по умолчанию организации клиента и банковских реквизитов которые будут вставать в заказ.
Склад - выбор склада по умолчанию.
Менеджер при отправке из amoCRM - выбор менеджера который будет вставать ответственным в сделку.
- выбор места отображения ошибок В центре нотификации или в Примечании к сделке.
Обновлять ответственного при изменении в 1С у карточки:
- выбор где обновлять ответственного в карточке сделки и/или карточке контрагента.
Обновлять наименование Компании / Контакта по данным из 1С:
- при установленном флаге, при создании сделки в амо из 1С, имя контрагента в амо будет обновляться данными из 1С.
Юр.лицо и РС - выбор по умолчанию организации клиента и банковских реквизитов которые будут вставать в заказ.
Склад - выбор склада по умолчанию.
Менеджер при отправке из amoCRM - выбор менеджера который будет вставать ответственным в сделку.
- Ответственный по сделке - в заказе 1С будет установлен тот же ответственный, что и ответственный по сделке в амо.
- Текущий в системе - в заказе 1С будет установлен тот ответственный, кто непосредственно формирует заказ в амо.
- выбор места отображения ошибок В центре нотификации или в Примечании к сделке.
Обновлять ответственного при изменении в 1С у карточки:
- выбор где обновлять ответственного в карточке сделки и/или карточке контрагента.
Обновлять наименование Компании / Контакта по данным из 1С:
- при установленном флаге, при создании сделки в амо из 1С, имя контрагента в амо будет обновляться данными из 1С.
Значения по умолчанию для организаций
Для каждой организации можно установить по умолчанию склад и соглашение.
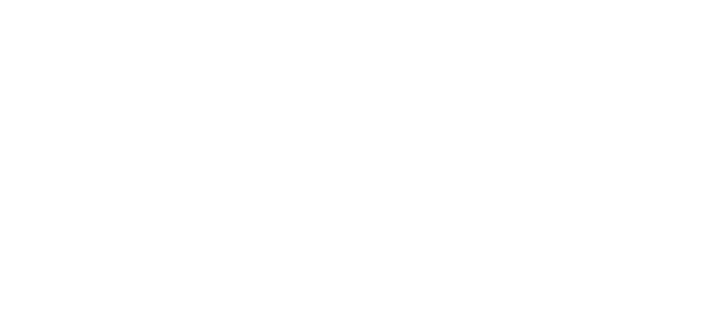
Настройки заказа
Конструктор табличной части
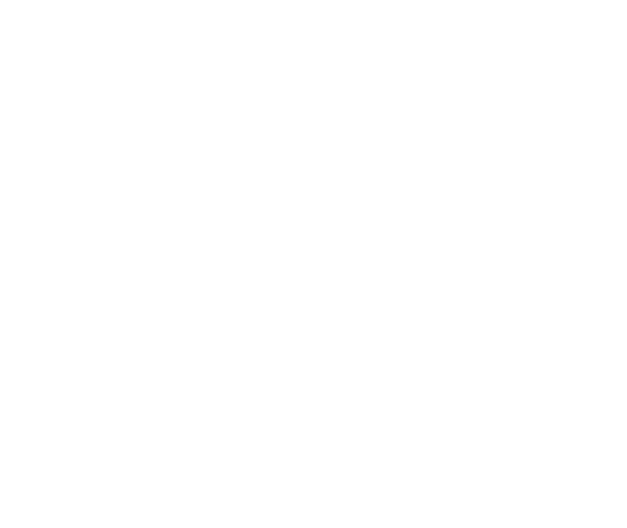
В данном разделе можно отметить колонки которые будут отображаться во вкладке детализации заказа.
Работа с заказом
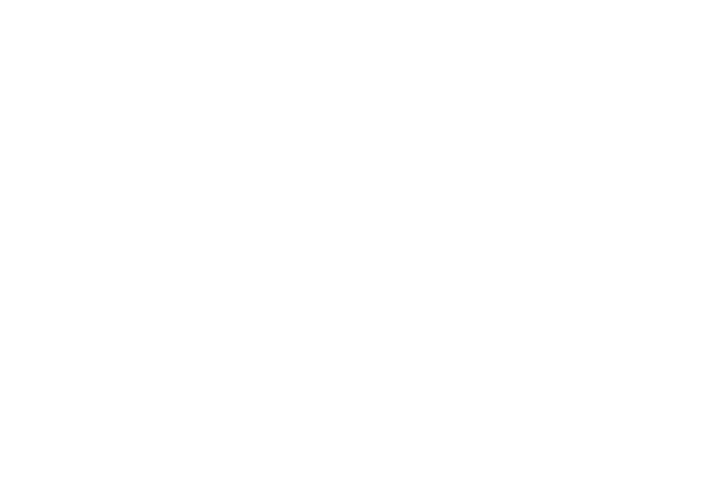
После сохранения заказа - выбор отображения окна заказа:
Поле склад обязательное - отображать или нет выбор склада в окне детализации заказа.
Суммировать к бюджету сделки - позволяет указать числовые поля, значения которых будут суммироваться с суммой заказа и записываться в поле Бюджет.
Выбранные поля отображаются в форме детализации заказа.
- Не закрывать окно заказа - после отправки заказа 1С, окно заказа не закрывается.
- Закрывать окно заказа - после успешной отправки заказа, окно заказа автоматически закроется.
Поле склад обязательное - отображать или нет выбор склада в окне детализации заказа.
Суммировать к бюджету сделки - позволяет указать числовые поля, значения которых будут суммироваться с суммой заказа и записываться в поле Бюджет.
Выбранные поля отображаются в форме детализации заказа.
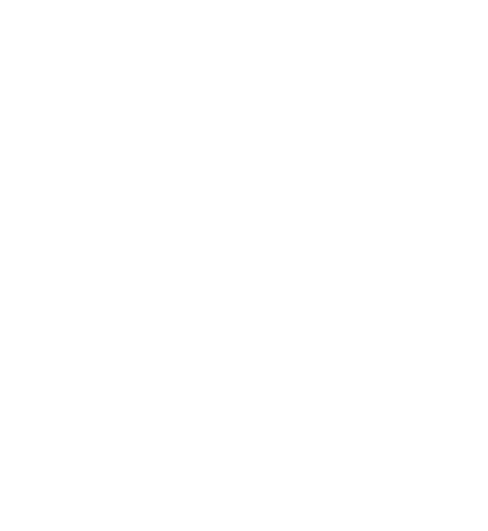
Запрет создания/ред-я на этапах - выбор воронок и этапов воронок на которых запрещено создавать или редактировать заказ 1С. При попытке открыть окно заказа будет выдаваться предупреждение.

Редактирование цены - запрещает или разрешает редактирование цены пользователем.
Редактирование скидки - запрещает или разрешает редактирование скидки пользователем.
Выгружать позиции текстом - варианты дублирования детализации заказа.
Редактирование скидки - запрещает или разрешает редактирование скидки пользователем.
Выгружать позиции текстом - варианты дублирования детализации заказа.
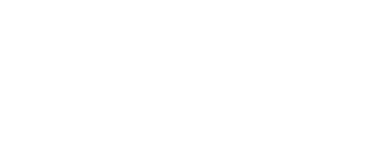
Выгружать в примечание к сделке - детализация будет записана в примечании в истории сделки.
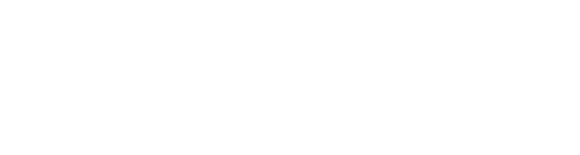
Выгружать в поле сделки - детализация заказа дублируется в выбранное поле в карточке сделки.
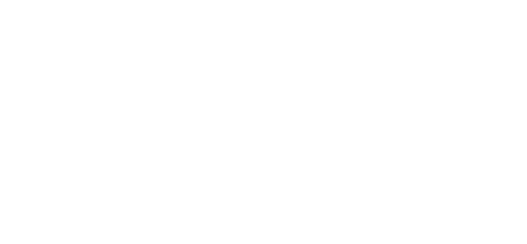
Дополнительные параметры
В разделе настраивается передача дополнительных полей в окне детализации заказа.
Для работы данного функционала необходима доработка на стороне 1с

Параметр - наименование дополнительного поля которое будет отображаться на форме детализации заказа.
Реквизит 1С - наименование реквизит 1С в документе заказа.
Тип - тип реквизита 1С.
Поле сделки - поле карточки сделки в которое будет записываться значение параметра.
Обязательное - при установленном флаге запрещает отправку заказа без заполнения параметра.
пример передачи полей:
Реквизит 1С - наименование реквизит 1С в документе заказа.
Тип - тип реквизита 1С.
Поле сделки - поле карточки сделки в которое будет записываться значение параметра.
Обязательное - при установленном флаге запрещает отправку заказа без заполнения параметра.
пример передачи полей:
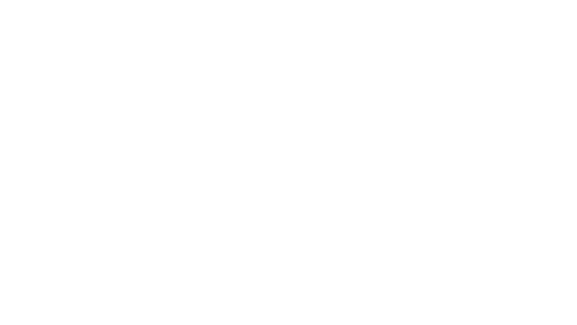
Область подбора товаров
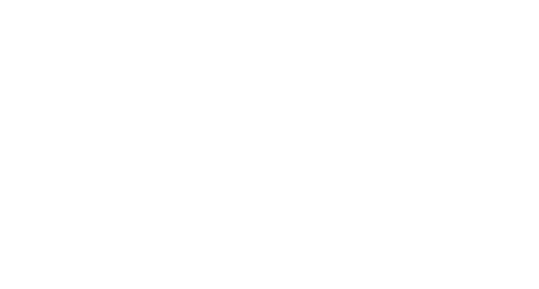
Остатки при подборе - способ отображения остатков номенклатуры:
Отображать код товара - отображение кода товара при поиске номенклатуры.
- По всем складам - в подборе товара отображаются суммарные остатки по всем складам и организациям.
- По выбранному складу и Юр.лицу - в подборе товара отображаются остатки только по выбранным в окне детализации сделки Юр.лицу и складу.
Отображать код товара - отображение кода товара при поиске номенклатуры.
Синхронизация заказов
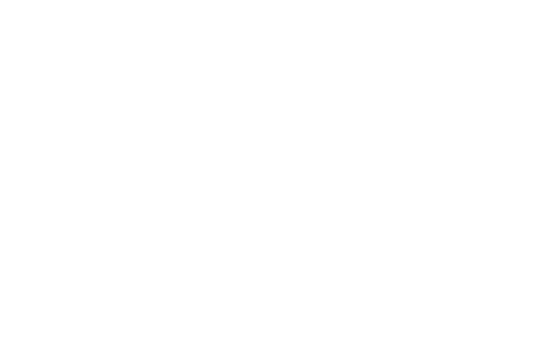
В данном разделе производится настройка обратной синхронизации, когда при создании заказа в 1С, в amoCRM создается сделка.
Создавать контрагента при синхронизации - определяется нужно ли создавать нового контрагента при синхронизации заказов.
Обновлять ответственного в карточке - изменять ответственного в карточке сделки или контрагента если из 1С приходит другой ответственный.
При создании заказа в 1С - выбираем вариант создания сделки:
Создавать контрагента при синхронизации - определяется нужно ли создавать нового контрагента при синхронизации заказов.
Обновлять ответственного в карточке - изменять ответственного в карточке сделки или контрагента если из 1С приходит другой ответственный.
При создании заказа в 1С - выбираем вариант создания сделки:
- Всегда создавать новую сделку - в amoCRM создается новая сделка;
- Прикреплять к открытой сделке контрагента - заказ прикрепляется к открытой сделке контрагента. Если открытых сделок у контрагента несколько, то заказ прикрепляется к последней измененной;
- Прикреплять к сделке в определенных этапах - заказ прикрепляется к открытой сделке, но только на определенных этапах воронки.
Кнопка "Провести реализацию" в окне заказа

После включения в окне детализации появится кнопка - Провести реализацию:
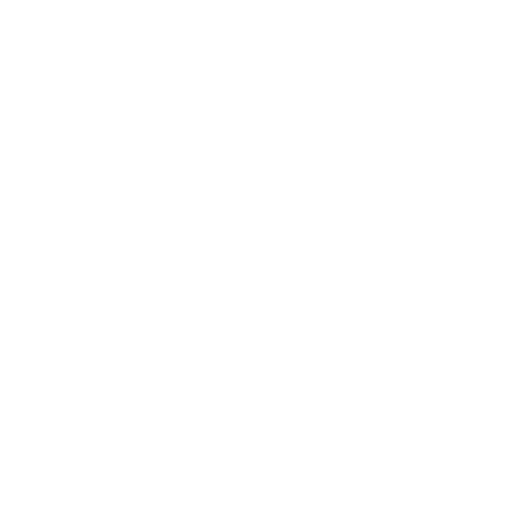
После проведения реализации из 1С приходит номер и дата созданного документа реализации.
Использовать функционал Товары

Использовать функционал Товары - при включенном флаге, номенклатура загружается в сущность Товары и при оформлении заказа, состав заказа добавляется во вкладку Товары.
Расширенный тариф
Потребуется включить константу расширенного тарифа на стороне 1С, перейти в функции технического специалиста.
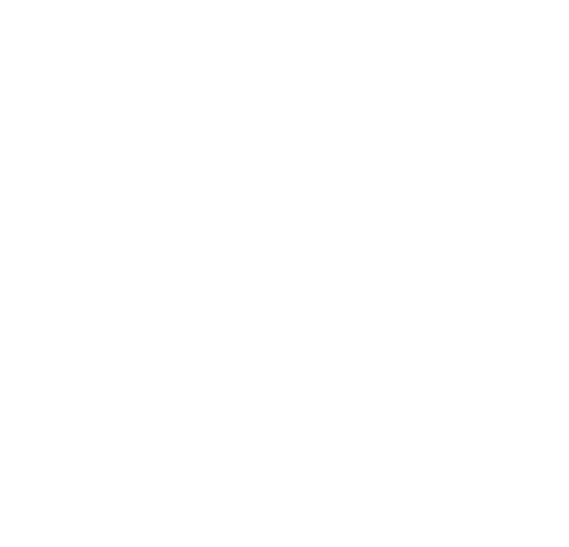
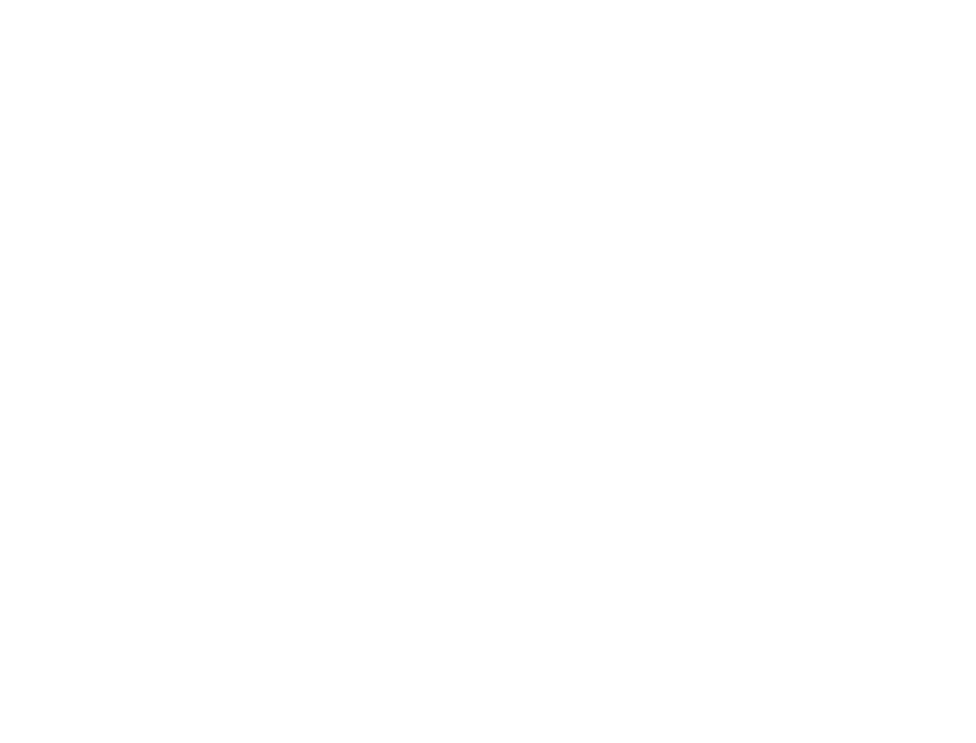
Далее поставить галочку и нажать “Записать и закрыть”.
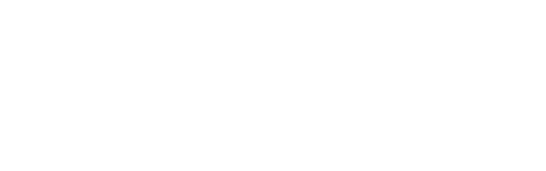
Расширенный тариф на стороне amoCRM подключается по запросу.
В детализации заказа появляется возможность выбирать варианты обеспечения для каждой товарной позиции, а также возможность выбрать Соглашение или Договор в заказе.
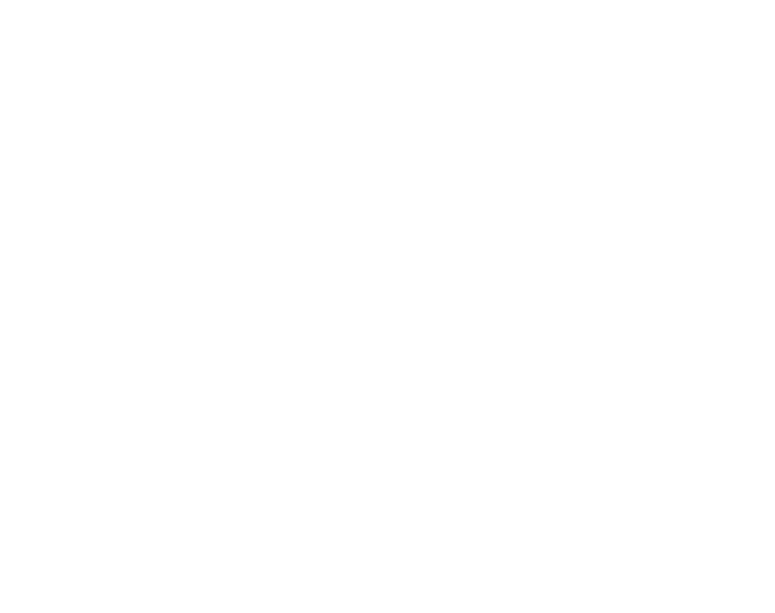
В окне детализации появляется возможность выбрать соглашение с контрагентом и договор.
При выборе соглашения можно выбрать цены указанные в соглашении.
При необходимости можно создать новый договор с контрагентом.
При выборе соглашения можно выбрать цены указанные в соглашении.
При необходимости можно создать новый договор с контрагентом.
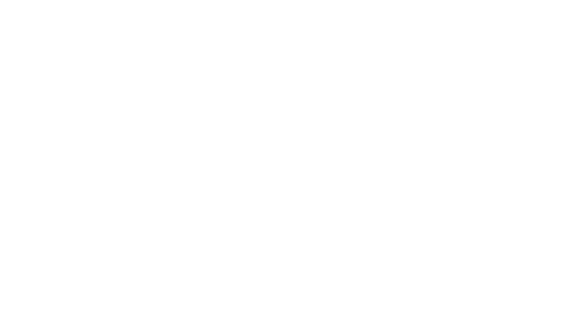
Профессиональный тариф
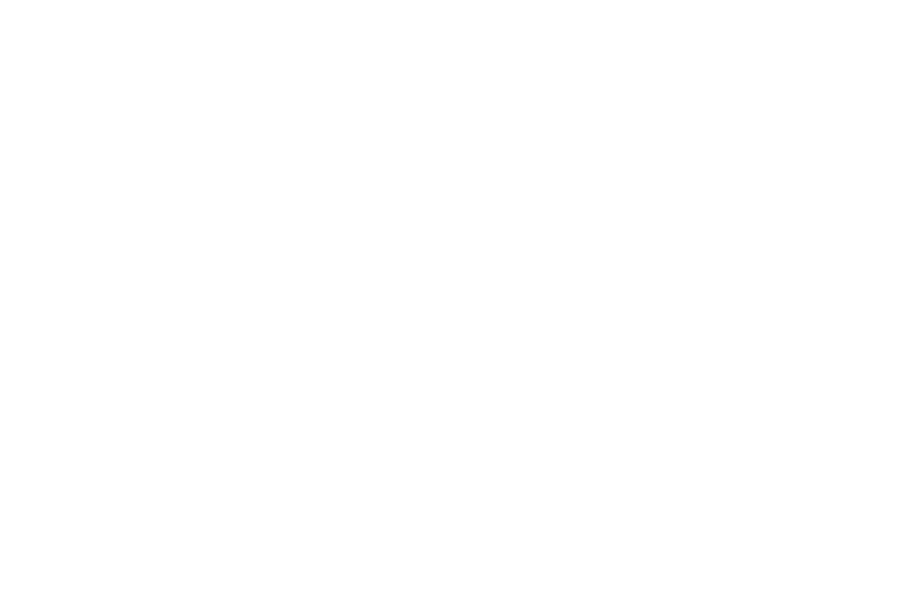
Частичная реализация - при включенном флаге в детализации заказа появляется дополнительная вкладка Реализация. Во вкладке отображается список созданных по заказу реализаций.
Детализация оплат - при включенном флаге в детализации заказа отображается вкладка где можно задать условия оплаты по заказу (для конфигураций УТ11, КА2, ERP).
Функционал автоматической скидки - скидка будет рассчитана автоматически после отправки заказа в 1С.
Детализация оплат - при включенном флаге в детализации заказа отображается вкладка где можно задать условия оплаты по заказу (для конфигураций УТ11, КА2, ERP).
Функционал автоматической скидки - скидка будет рассчитана автоматически после отправки заказа в 1С.
Настройка полей
Поля компании и Поля контакта
В данных разделах нужно сопоставить поля справочников в 1С с полями в amoCRM для обмена данными между системами.
Левый столбец это стандартные поля контрагентов в 1С, а справа вам нужно выбрать поле в амоCRM, которое будет синхронизироваться с соответствующем полем в 1С.
Левый столбец это стандартные поля контрагентов в 1С, а справа вам нужно выбрать поле в амоCRM, которое будет синхронизироваться с соответствующем полем в 1С.
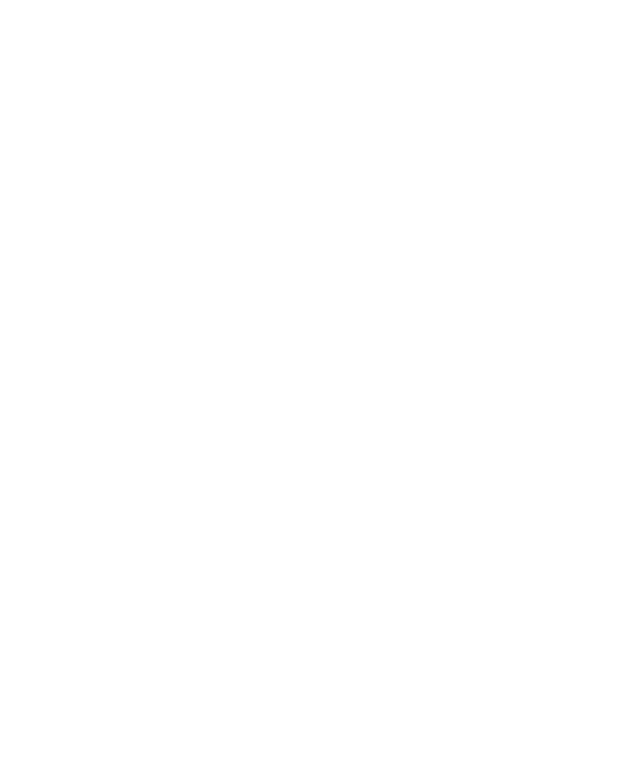
Обязательное - флаг для обязательного заполнения поля. Если поле не заполнено, то при попытке отправить заказ в 1С будет появляется уведомление:
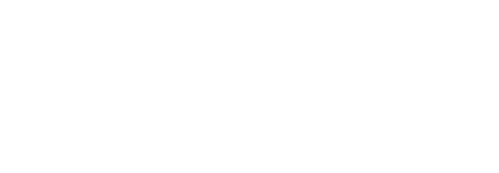
Стрелка указывает направление синхронизации данных. Данные могут обновляться в амоCRM, в 1С или во всех направлениях. Кликнув мышью на стрелку можно изменить направление обмена.
Внимание!
При отправке заказа в 1С, на стороне 1С происходит проверка на наличие существующих контрагентов. Для компаний идет проверка по ИНН и КПП, для контактов по Телефону и Email. Если совпадений не найдено, то будет создан новый контрагент.
Внимание!
Поля ИНН и КПП в амо должны иметь тип поля Строка.
При отправке заказа в 1С, на стороне 1С происходит проверка на наличие существующих контрагентов. Для компаний идет проверка по ИНН и КПП, для контактов по Телефону и Email. Если совпадений не найдено, то будет создан новый контрагент.
Внимание!
Поля ИНН и КПП в амо должны иметь тип поля Строка.
Поля сделки
Сопоставление полей происходит аналогичным образом как для компаний и контактов.
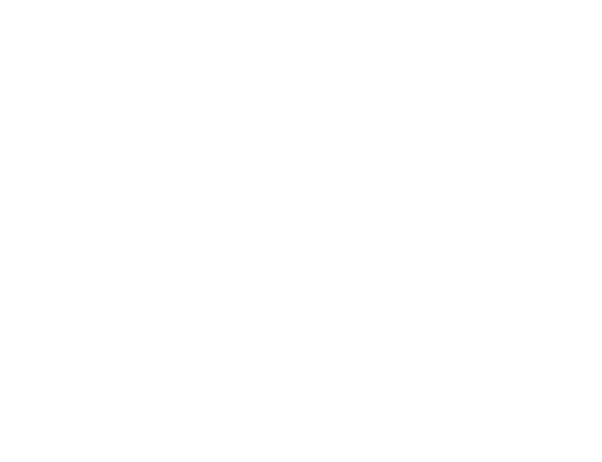
Сумма заказа - поле в которое необходимо записывать итоговую сумму заказа. По умолчанию системное поле Бюджет.
Номер заказа - номер который присваивается заказу на стороне 1С, например “ТД00-000509”.
Номер заказа (короткий) - из полного заказа убирается префикс и незначащие нули, например “509”.
Дата заказа - дата и время создания заказа в 1С.
Реализация создана - поле типа Флаг. Флаг устанавливается при создании реализации по заказу в амоCRM.
Дата проведения реализации - поле типа Дата, в котором фиксируется номер документа реализации.
Номер документа реализации - номер созданного документа Реализации в 1С.
Номер заказа - номер который присваивается заказу на стороне 1С, например “ТД00-000509”.
Номер заказа (короткий) - из полного заказа убирается префикс и незначащие нули, например “509”.
Дата заказа - дата и время создания заказа в 1С.
Реализация создана - поле типа Флаг. Флаг устанавливается при создании реализации по заказу в амоCRM.
Дата проведения реализации - поле типа Дата, в котором фиксируется номер документа реализации.
Номер документа реализации - номер созданного документа Реализации в 1С.
Поля оплат сделки
Сопоставление полей сделки для учета поступивших оплат.
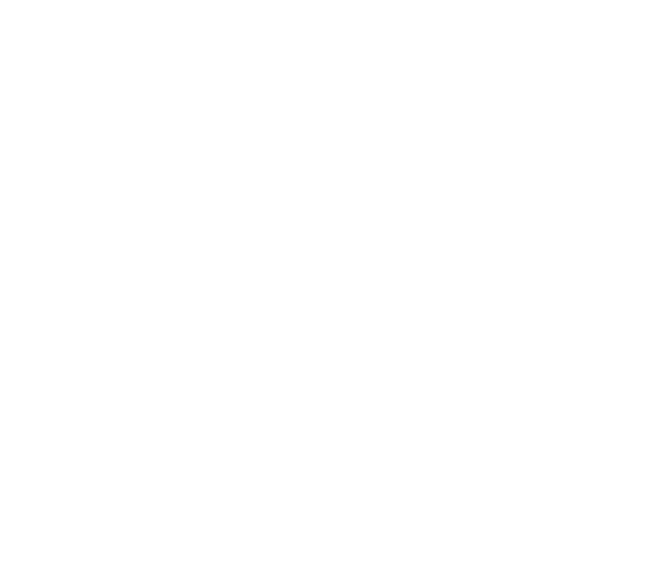
Оплата - текстовое поле в которое записывается сумма поступившей оплаты по заказу из 1С.
Оплачено - поле типа Флаг.
Флаг отмечается когда поступившая оплата по заказу равна бюджету сделки, т.е. заказ оплачен полностью.
Оплачено - поле типа Флаг.
Флаг отмечается когда поступившая оплата по заказу равна бюджету сделки, т.е. заказ оплачен полностью.
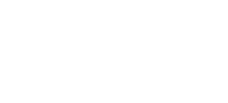
Детализация оплат - поле типа Текстовая область, в котором фиксируются все поступившие оплаты.
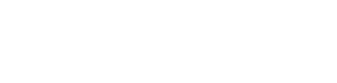
Частичная оплата - поле типа Флаг. Флаг отмечается когда поступившая оплата по заказу меньше бюджета сделки сделки, т.е. заказ оплачен частично.
Список платежей - при необходимости можно зафиксировать до четырех оплат в отдельных полях карточки сделки.
Список платежей - при необходимости можно зафиксировать до четырех оплат в отдельных полях карточки сделки.
Дополнительные настройки
Печатные формы
При добавлении печатных форм в 1С, они автоматически выгружаются в амо. При необходимости, для каждой печатной формы можно выбрать поле в карточке сделки в которое будет записываться ссылка на форму в сервисе dropbox.
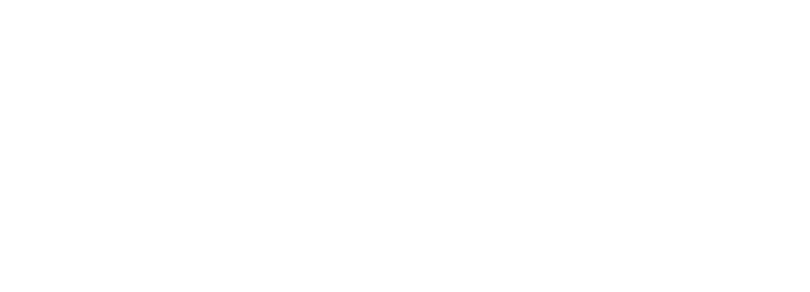
Движение по воронке
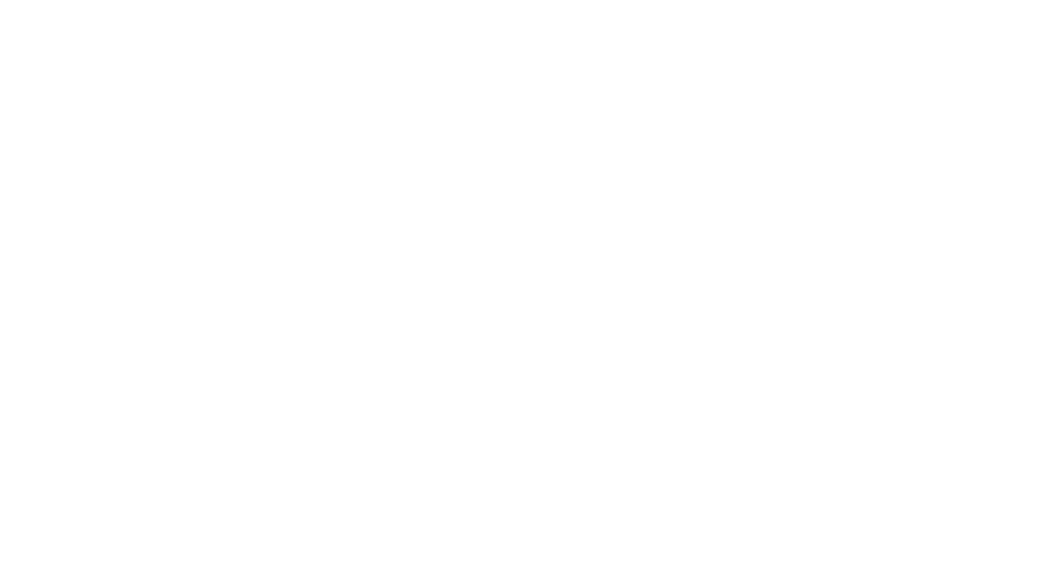
В данном разделе можно настроить движение сделки по воронке при определенных событиях.
События из 1С - действия в воронке при определенном событии в 1С.
Доступны следующие события:
Перевести в этап - воронка и этап на который перемещается сделка при возникновении события.
События из 1С - действия в воронке при определенном событии в 1С.
Доступны следующие события:
- Прикреплен заказ к сделке - в амо к текущей сделке прикреплен заказ из 1С.
- Создана новая сделка - в амо создана новая сделка при создании заказа в 1С.
- Создана реализация - в 1С создан документ реализации по заказу. При этом реализация проведена полная.
- Создана частичная реализация - в 1С создан документ реализации. При этом реализация проведена частично.
- Полная оплата - в 1С заказ оплачен полностью.
- Частичная оплата - в 1С заказ оплачен частично.
- Создан заказ в 1С из amoCRM - при успешном создании заказа в 1С при нажатии в детализации заказа на кнопку Сохранить и отправить в 1С.
- Создана реализация - при успешном проведении реализации в 1С, когда из amoCRM запрашивается закрывающий документ, например УПД, ТОРГ-12 или Акт.
Перевести в этап - воронка и этап на который перемещается сделка при возникновении события.
Дополнительные поля
Кроме предопределенных полей в сделке, контакте и компании, можно добавить дополнительные поля которые будут участвовать в обмене информацией между амоCRM и 1С.
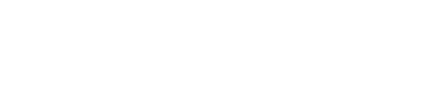
Данные из кастомных полей передаются в запросе в массивах:
lead_custom_field, contact_custom_field, company_custom_fields
Пример запроса в 1С в обработчике Сделка:
lead_custom_field, contact_custom_field, company_custom_fields
Пример запроса в 1С в обработчике Сделка:
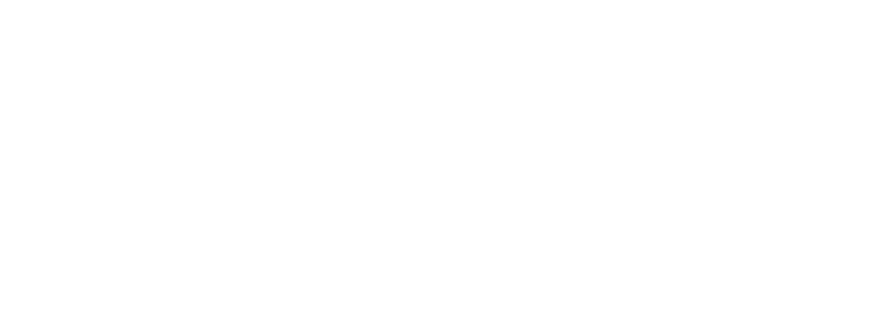
Пример кода в обработчике Заказ / счет на оплату при передаче данных из 1С в кастомное поле amoCRM:
КустомФилдс = Новый Массив;
ЭлементКустомФилдс1 = Новый Структура;
ЭлементКустомФилдс1.Вставить("amo_cf_id", id поля в амо строкой); ЭлементКустомФилдс1.Вставить("value", нужное значение ); КустомФилдс.Добавить(ЭлементКустомФилдс1); ДанныеОбъекта.Вставить("lead_custom_fields", КустомФилдс);
Пример кода в обработчике Сделка при передаче данных из кастомного поля amoCRM в 1С:
Если РезультатЗапроса.Свойство("lead_custom_fields") И ТипЗнч(РезультатЗапроса.lead_custom_fields) = Тип("Массив") Тогда
Для каждого КастомФилд Из РезультатЗапроса.lead_custom_fields Цикл
Если Строка(КастомФилд.amo_cf_id) = “какое-то ид” Тогда
ЗаказОбъект.Реквизит1 = Строка(КастомФилд.value);
ИначеЕсли Строка(КастомФилд.amo_cf_id) = “другое ид” Тогда
ЗаказОбъект.Реквизит2 = Строка(КастомФилд.value);
КонецЕсли;
КонецЦикла;
КонецЕсли;
На этом основные настройки интеграции закончены.
Приложения
1.Полезные ссылки:
a. Информация об обновлениях программных продуктов 1С:Предприятие
b. Текущие релизы (основные конфигурации)
c. Системные требования 1С Предприятия 8
2.Отладка интеграции амо и 1С и работа с ошибками
3.Инструкция для пользователей по работе с модулем интеграции 1С Генезис
4.Ручное обновление конфигурации в сервисе scloud.ru
5.Настройка веб-серверов для работы с «1С:Предприятием»
a. Информация об обновлениях программных продуктов 1С:Предприятие
b. Текущие релизы (основные конфигурации)
c. Системные требования 1С Предприятия 8
2.Отладка интеграции амо и 1С и работа с ошибками
3.Инструкция для пользователей по работе с модулем интеграции 1С Генезис
4.Ручное обновление конфигурации в сервисе scloud.ru
5.Настройка веб-серверов для работы с «1С:Предприятием»
Тех.поддержка
Telegram
