Документы 2.0: Работа с таблицами
Переменные таблицы
В раздел переменные "Таблицы" есть возможность работать с сущностью "Списки".
В данном разделе разберем эти переменные более подробно.
В данном разделе разберем эти переменные более подробно.
Переменные Таблицы
С помощью такого рода переменных, можно отображать в документах фактурную часть.
С помощью такого рода переменных, можно отображать в документах фактурную часть.

Способ заполнения - "Вкладка сделки"
Для создания таблиц можно использовать товары из сделки, тогда нам необходимо выбрать соответствующий "Список", и "Способ заполнения" - Вкладка сделки.
Также прописать название таблицы на английском языке.
Также прописать название таблицы на английском языке.

После сохранения значений, откроется возможность дальнейшего редактирования табличной части.
Можно выбирать ориентацию таблицы, добавлять шапку и подвал таблицы, ставить нумерацию если необходимо.
Также можно менять и сопоставлять значения для столбцов, добавлять или удалять, что необходимо.
Можно выбирать ориентацию таблицы, добавлять шапку и подвал таблицы, ставить нумерацию если необходимо.
Также можно менять и сопоставлять значения для столбцов, добавлять или удалять, что необходимо.

В разделе "Поле цены расчета" есть возможность использовать кастомное поле, оно позволяет использовать значение с десятичной дробью и проводить необходимый расчет в табличной части.

Данное значение можно добавить в сущности "Списки" в amoCRM.

Если нет созданного поля, нужно подождать 15 минут, пока обновится кэш.
После сохранения заданных значений, можно скопировать данную переменную и добавить в шаблон документа.

При создании документа, табличная часть будет заполнена списком выбранных товаров в сделке.
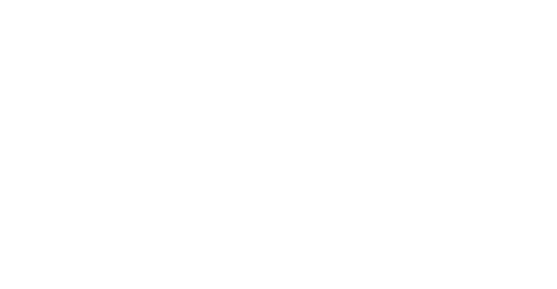
Так будет отражена табличная часть:

Способ заполнения - "Модальное окно с таблицей"
Если необходимо вносить дополнительную информацию и редактировать табличную часть можно использовать "Способ заполнения" - Модальное окно с таблицей.

После сохранения значений откроется возможность дальнейшего редактирования табличной части. Можно выбирать ориентацию таблицы, добавлять шапку и подвал таблицы, ставить нумерацию если необходимо.
Для подключения функционала Расчет позиций, необходимо чтобы все Системные поля были отражены в таблице.

После сохранения заданных значений, можно скопировать переменную Таблицы и добавить в шаблон документа. В сущности сделки во вкладке документы появиться возможность переключиться на Таблицы.
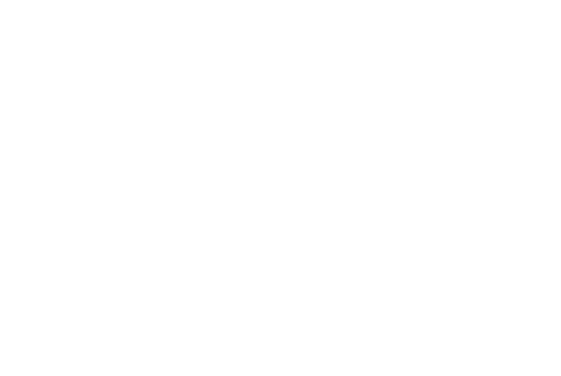
И выбрать необходимый шаблон:
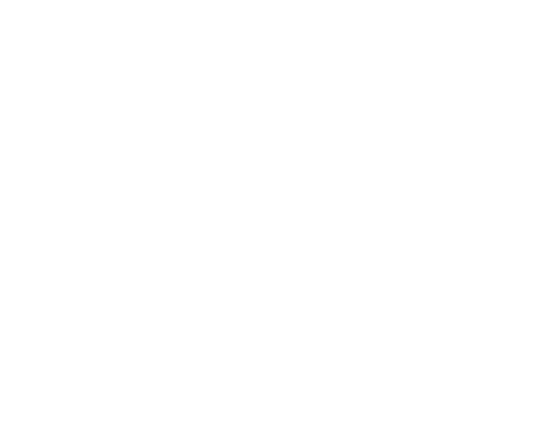
После заполнения и сохранения всех необходимых данных , можно создать документ.

В виджете имеется возможность использовать два способа создания табличной части в шаблоне документа одновременно, как показано в примере ниже.

Внимание!
При изменении настроек таблицы, необходимо сгенерировать новую таблицу.
Таблицы, созданные ранее, продолжают генерироваться по ранее установленным правилам.
При изменении настроек таблицы, необходимо сгенерировать новую таблицу.
Таблицы, созданные ранее, продолжают генерироваться по ранее установленным правилам.
Функционал переменных (элементы таблицы)
Виджет "Документы 2.0" для amoCRM от Генезис предоставляет расширенные возможности работы с данными из карточек сделок. Одной из ключевых возможностей является использование переменных в колонках таблицы.
В разделе "Колонки таблицы" при выборе значений столбцов таблицы можно задать новое значение "Переменная". Это значение позволяет добавлять системные поля и/или созданные пользователем поля из карточки сделки, а также использовать операций и расчёты, такие как умножение, вычитание, сложение и прочее.
Используя данный функционал, можно выводить и генерировать значения в новый столбец таблицы согласно расчётам, заданным в настройках переменной.
Пример: Автоматический расчет общей суммы на основе цены за единицу и количества товаров, формируемой в табличной части документа.
Виджет "Документы 2.0" для amoCRM от Генезис предоставляет расширенные возможности работы с данными из карточек сделок. Одной из ключевых возможностей является использование переменных в колонках таблицы.
В разделе "Колонки таблицы" при выборе значений столбцов таблицы можно задать новое значение "Переменная". Это значение позволяет добавлять системные поля и/или созданные пользователем поля из карточки сделки, а также использовать операций и расчёты, такие как умножение, вычитание, сложение и прочее.
Используя данный функционал, можно выводить и генерировать значения в новый столбец таблицы согласно расчётам, заданным в настройках переменной.
Пример: Автоматический расчет общей суммы на основе цены за единицу и количества товаров, формируемой в табличной части документа.
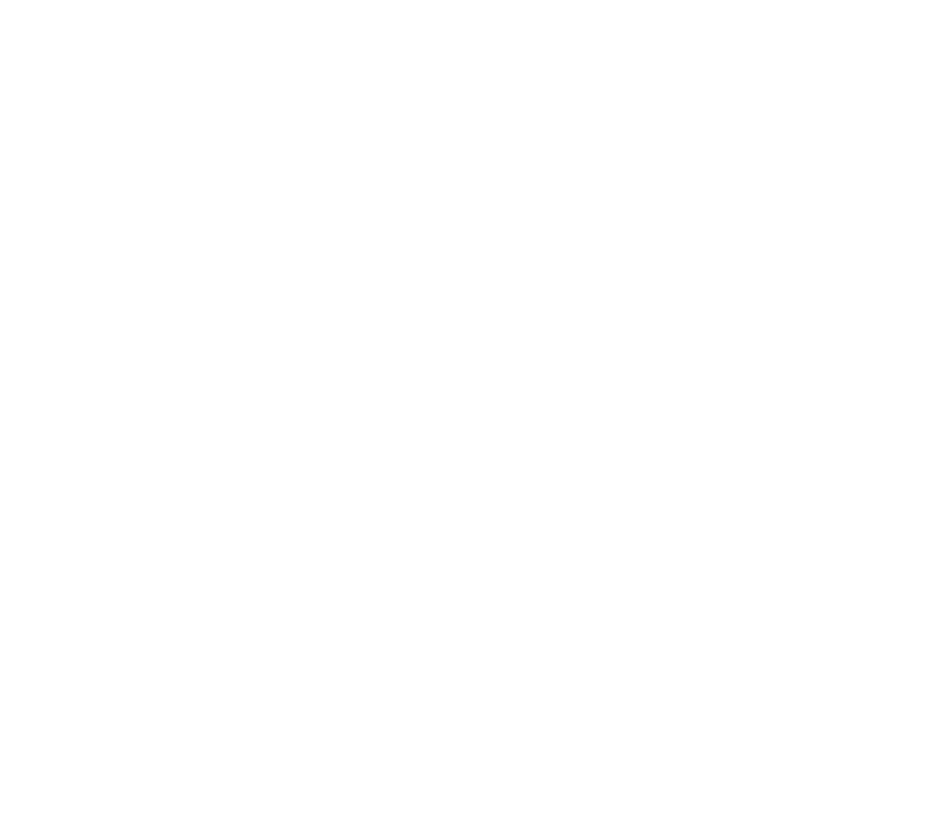
В данном примере добавлена новая колонка "Сумма", выбрано значение "Переменная" и в описании "Переменная" добавлена операция умножения значения столбца "Цена" на значение столбца "Количество".
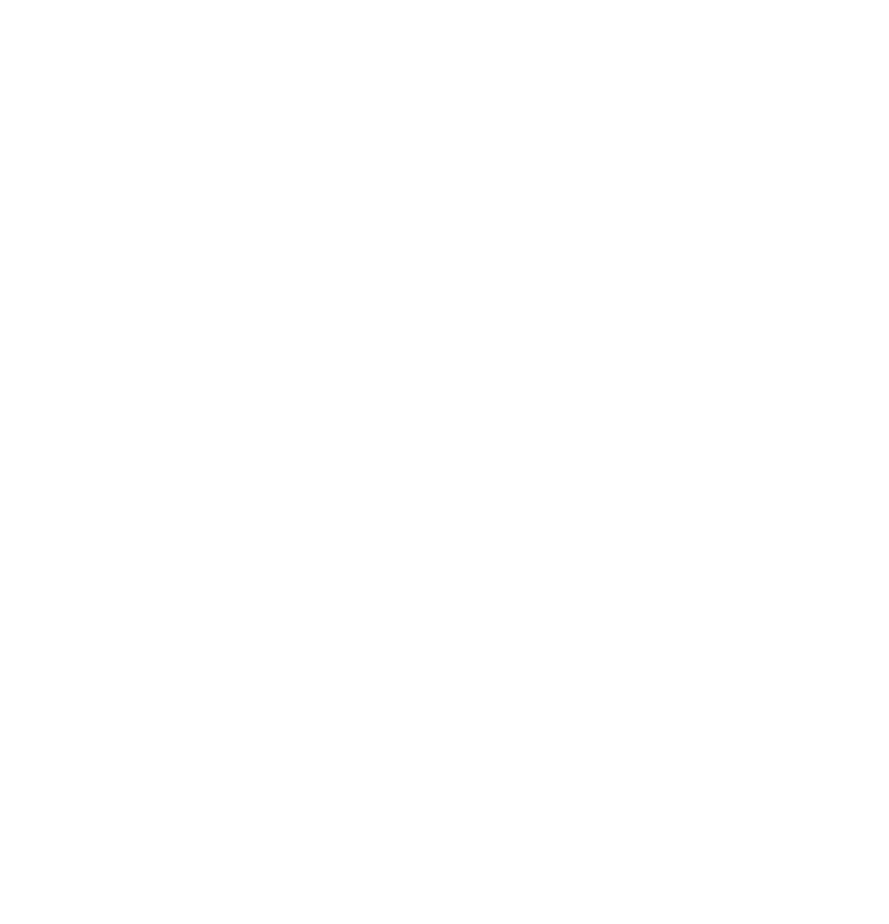
В разделе "Шаблоны" выбираем необходимый шаблон. Далее необходимо добавить созданную переменную таблицы.
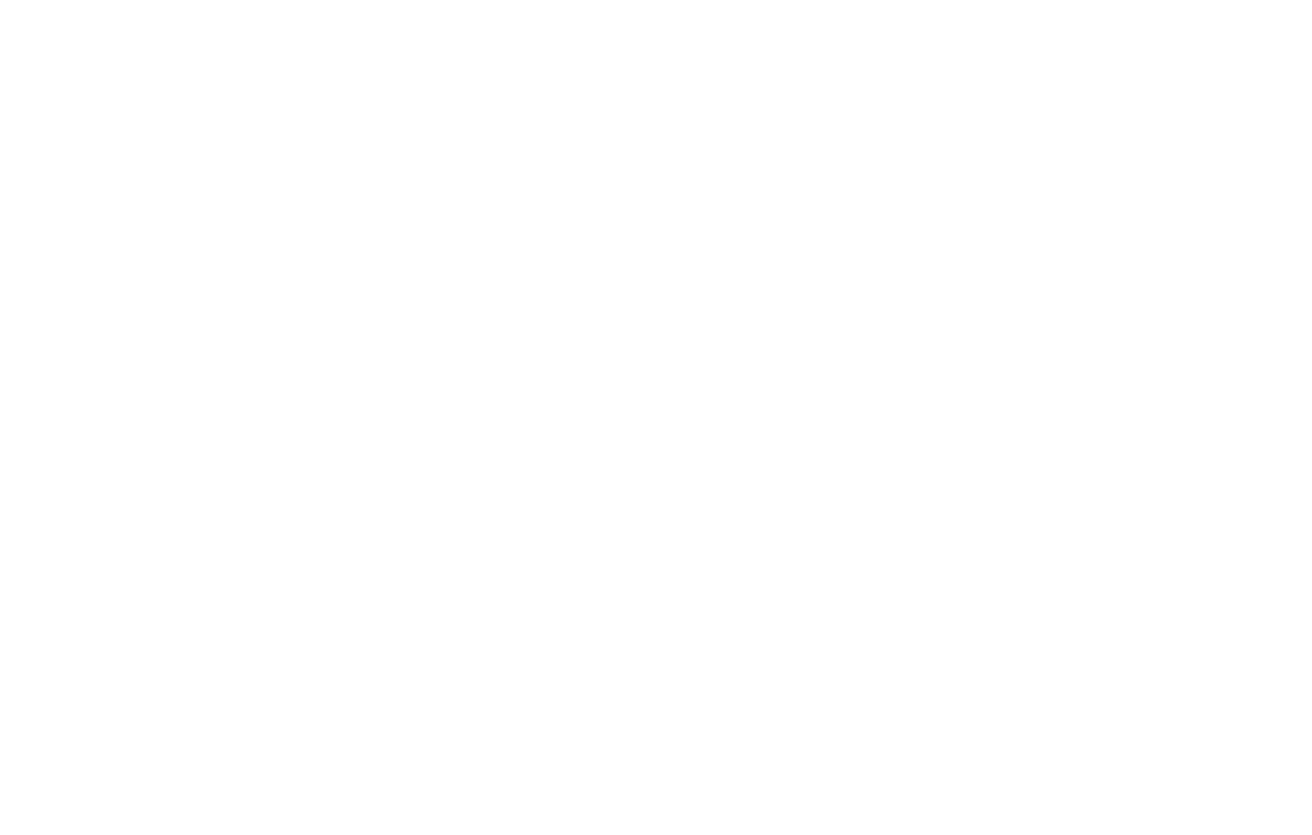
Следующим шагом во вкладке сделки "Документы", необходимо перейти в табличную часть и нажать кнопку "Создать таблицу". Далее из списка выбираем созданную переменную таблицы и заполняем необходимые значения.
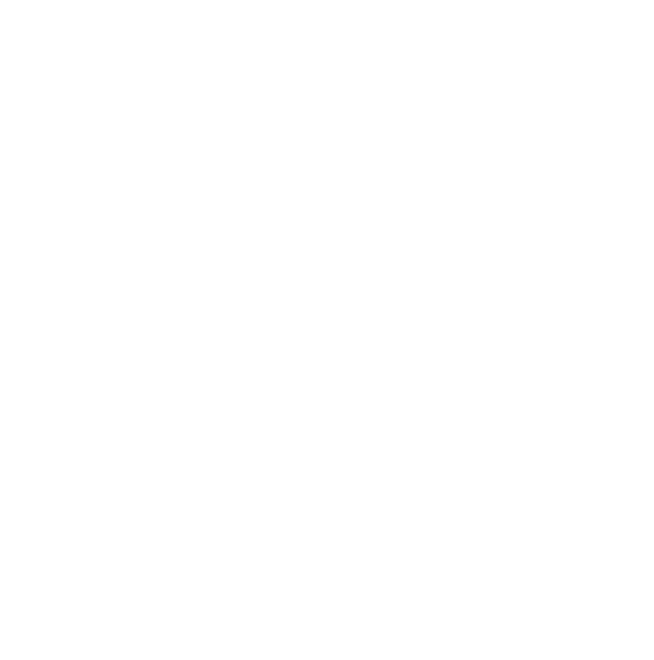
Требуется сохранить заполненные значения.
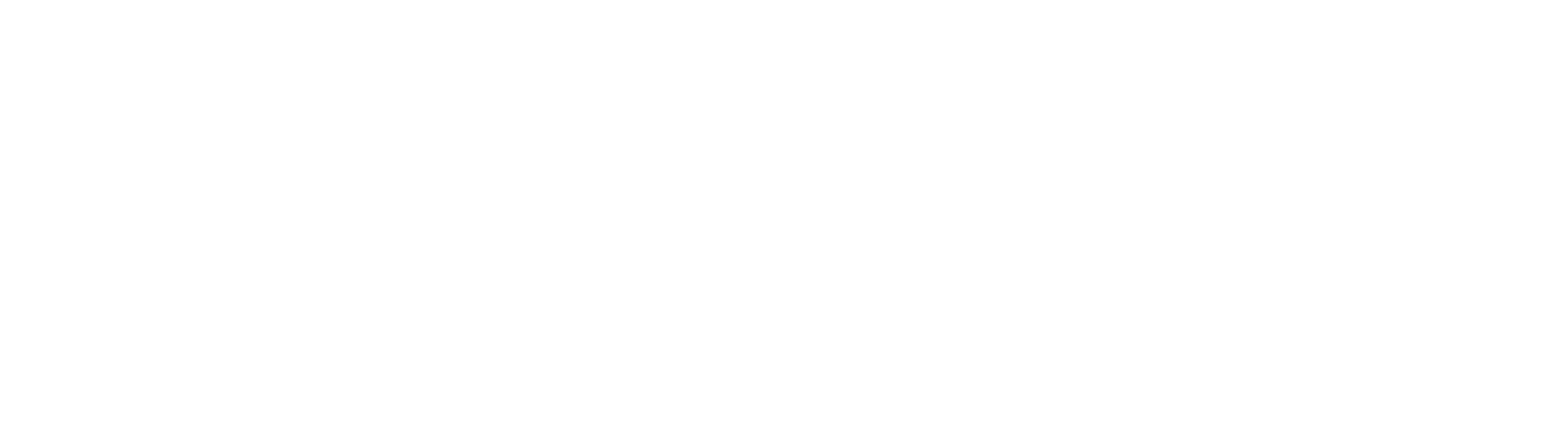
Следующим шагом генерируем сам документ, нажимаем "Создать".
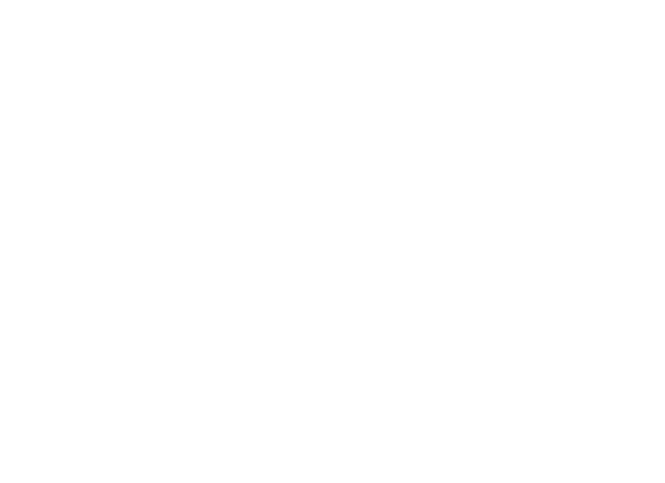
В сформированной табличной части будет загружено значение "Сумма" для созданного столбца.
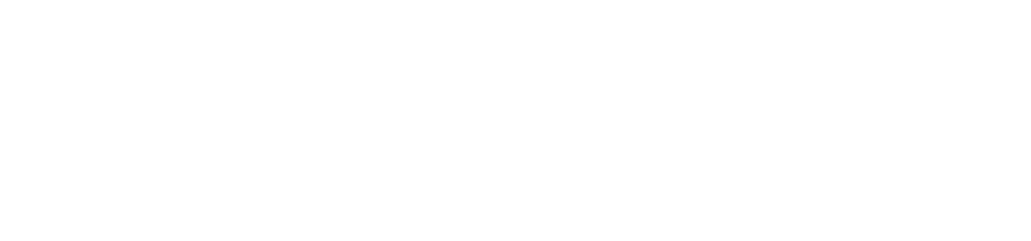
Переменные:
quantity - количество
vat - НДС (значение (20, 18))
price = цена
unit - единицы измерения
price = цена
Через значение cf.ХХХ можно обратится к полю, где ХХХ - ID поля.
quantity - количество
vat - НДС (значение (20, 18))
price = цена
unit - единицы измерения
price = цена
Через значение cf.ХХХ можно обратится к полю, где ХХХ - ID поля.
Товары и табличная часть
Важно:
Если выбран "Способ заполнения" - Модальное окно с таблицей, будет доступна возможность использовать разные значения полей Списков.
Если выбран "Способ заполнения" - Модальное окно с таблицей, будет доступна возможность использовать разные значения полей Списков.

Таблица в таблице
В виджете Документы 2.0 реализована возможность настраивать таблицу с выбранными или созданными значениями столбцов и проводить по ним расчет заполняя значение Количество, Итого, Скидка, НДС, Итого к оплате.
Для этого необходимо выбрать значения и создать переменную указывая Способ заполнения - Модальное окно с таблицей.
В настройках убираем флаг с поля - Отображать шапку.
В настройках убираем флаг с поля - Отображать шапку.

Скопировав созданную переменную, можно добавлять в таблицу.
Название столбцов таблицы должно соответствовать и быть указаны в настройках переменной.

После перехода в сделку во вкладке Документы, будет возможность выбрать данную таблицу и проставить необходимые значения.

После создания документа табличная часть будет отражена таким образом:

Суммирование данных по колонке таблицы
В виджете Документы 2.0 реализована возможность в переменных использовать суммирование данных по колонке таблицы.
Для этого необходимо выбрать значения и создать переменную указывая Способ заполнения - Модальное окно с таблицей.
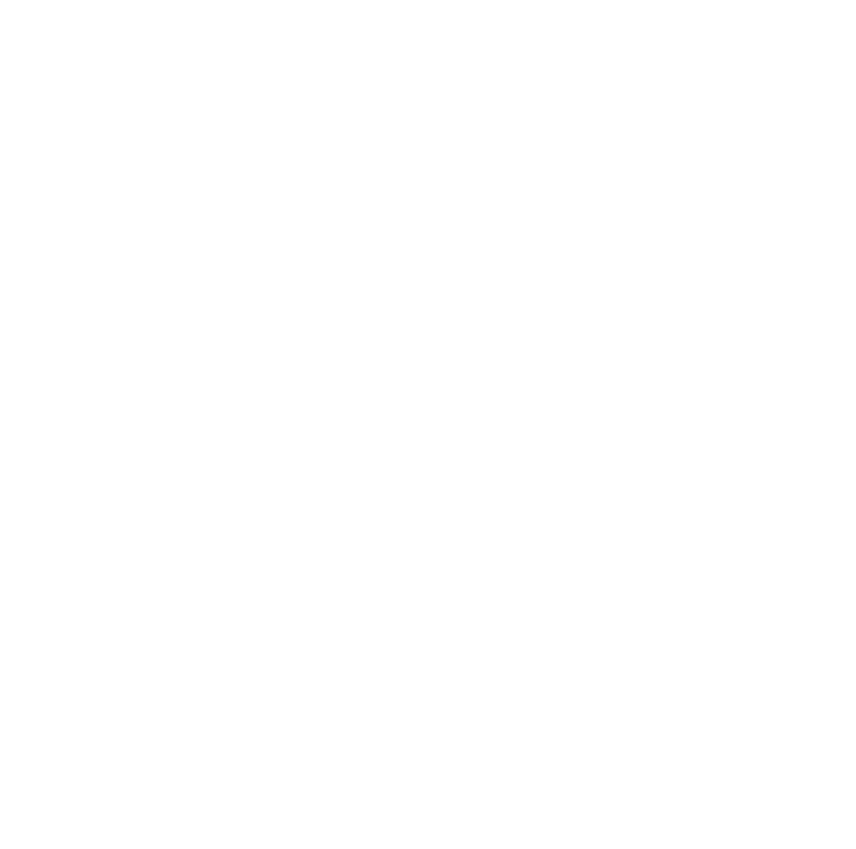
В шаблоне документа для того, чтобы получить сумму по колонке необходимо прописать следующую формулу: {{table.[название вашей таблицы].colSums.[порядковый номер колонки]}}.
Пример:
{{table.tovari.colSums.1}} - получим сумму данных в 1й колонке таблицы tovari.
{{table.tovari.colSums.1}} - получим сумму данных в 1й колонке таблицы tovari.
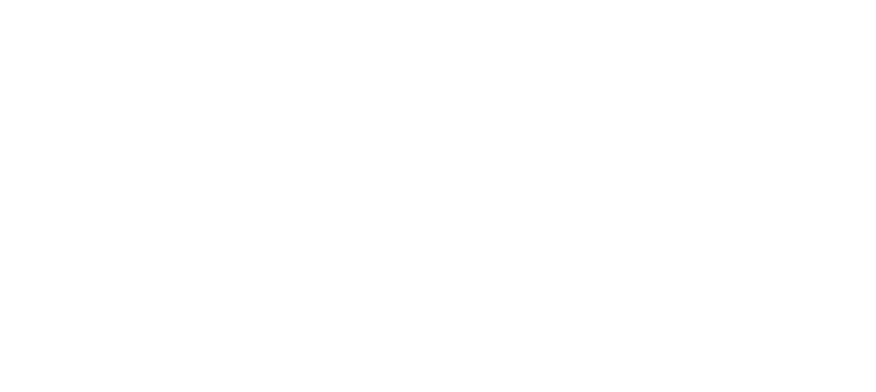
Следующим шагом, во вкладке сделки "Документы", при переходе в табличную часть, появиться возможность создать необходимую таблицу, выбирая созданную переменную таблицы.
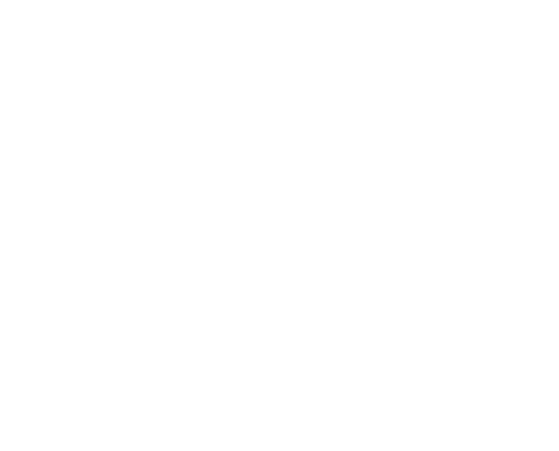
Сгенерируйте документ, нажав кнопку "Создать". В табличной части документа будет отражено суммарное значение по выбранным колонкам.
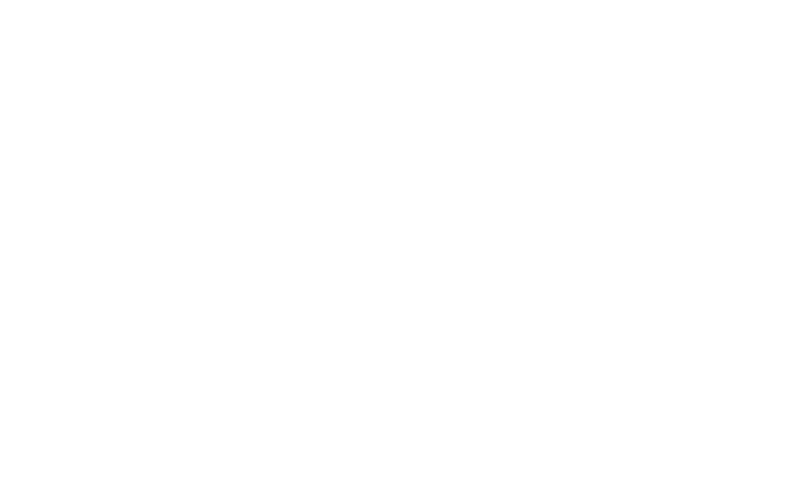
Модификаторы в таблице
В виджете Документы 2.0 реализована возможность настраивать таблицу с выбранными или созданными значениями столбцов, а также добавлять модификаторы к этим значениям.
Для этого необходимо выбрать значения и создать переменную указывая Способ заполнения - Модальное окно с таблицей.
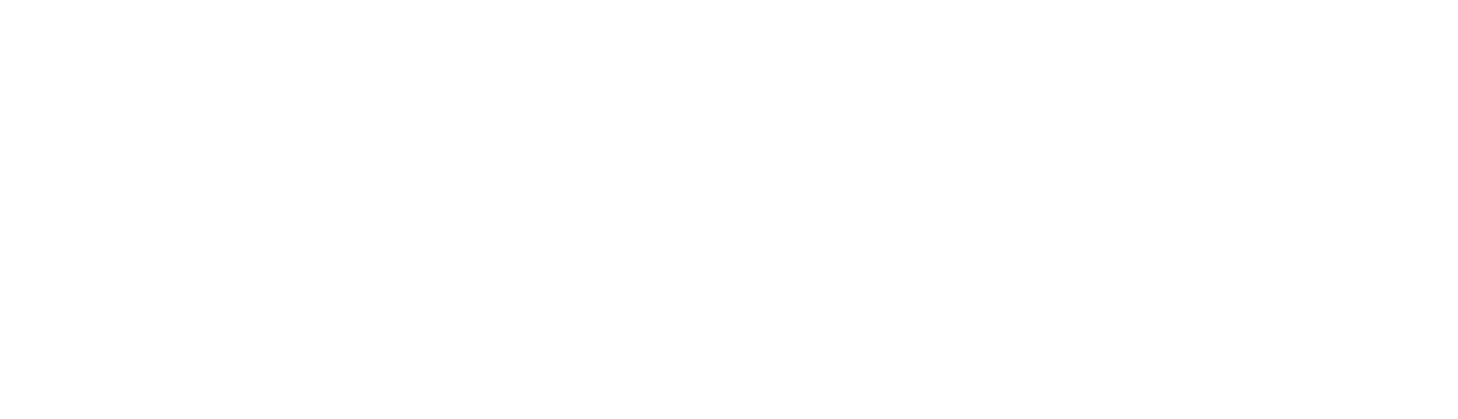
В разделе "Колонки таблицы" при выборе значений столбцов таблицы, появилась возможность указать "Модификатор". Этот функционал позволяет выполнять необходимые преобразования данных перед их вставкой в документ.
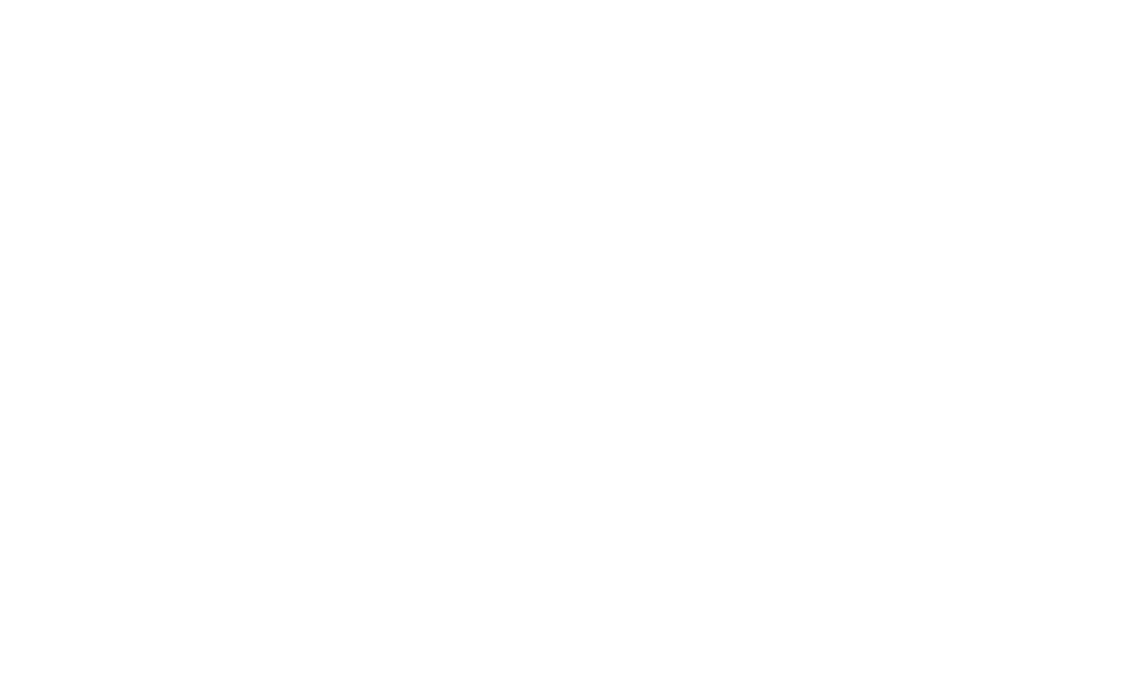
Пример: Добавление в таблицу текста с кликабельной ссылкой.
В данном примере в колонке "Наименование" добавлен модификатор link, который позволяет преобразовать текст в гиперссылку.
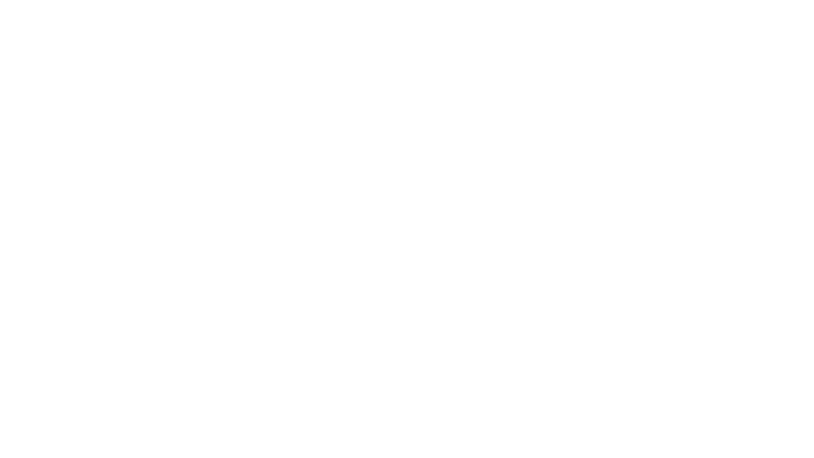
В разделе "Шаблоны" выберите необходимый шаблон и добавьте в документ ранее созданную переменную таблицы.
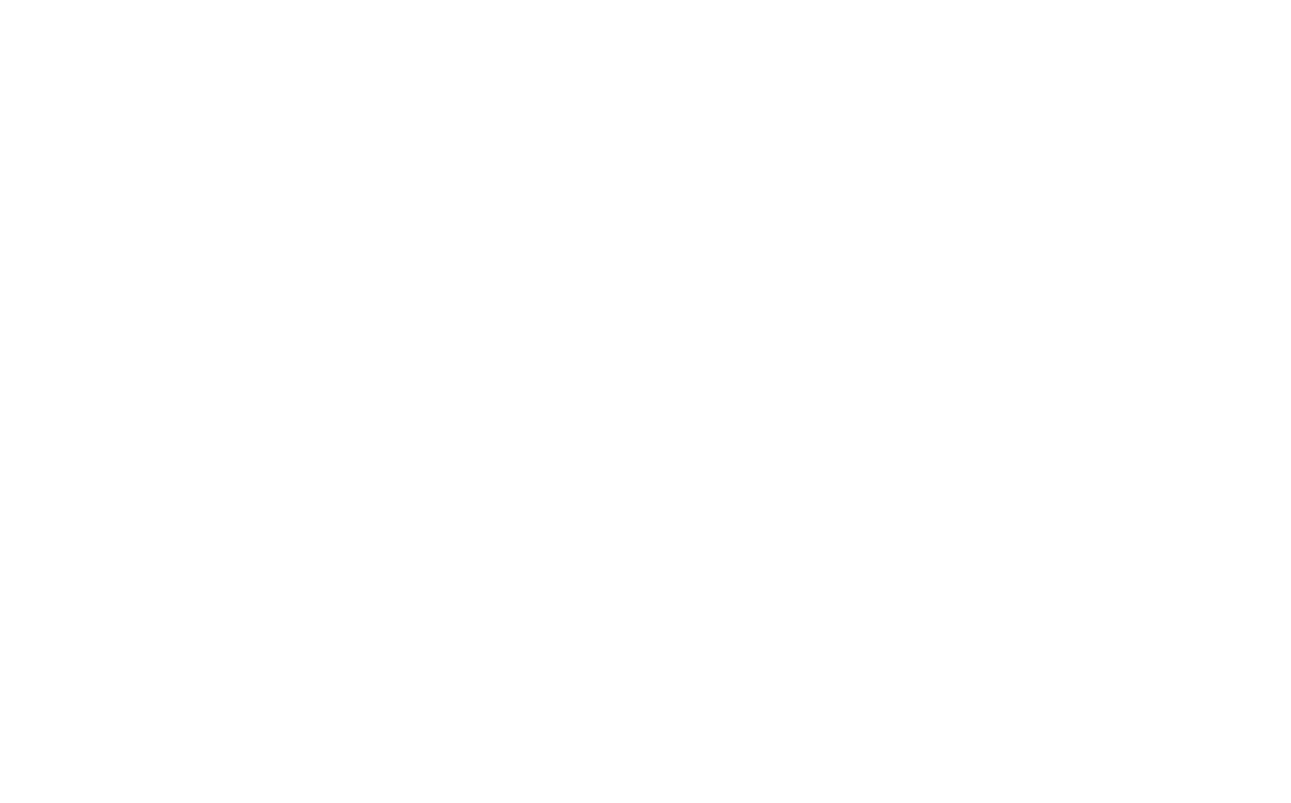
Следующим шагом, во вкладке сделки "Документы", перейдите в табличную часть и нажмите кнопку "Создать таблицу".
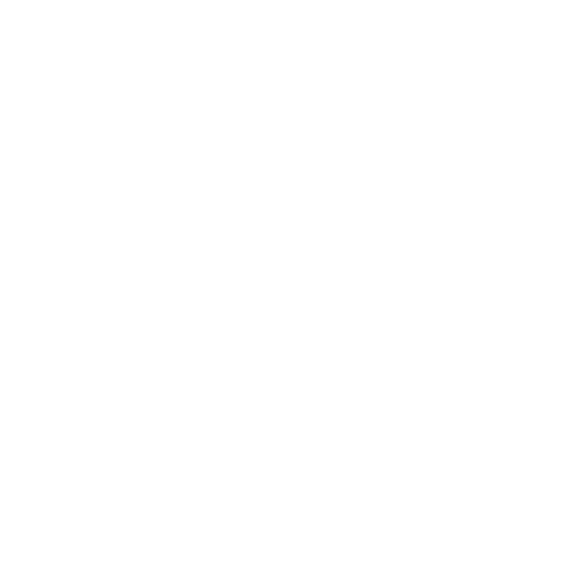
Далее выберите из списка созданную переменную таблицы и заполните необходимые значения.
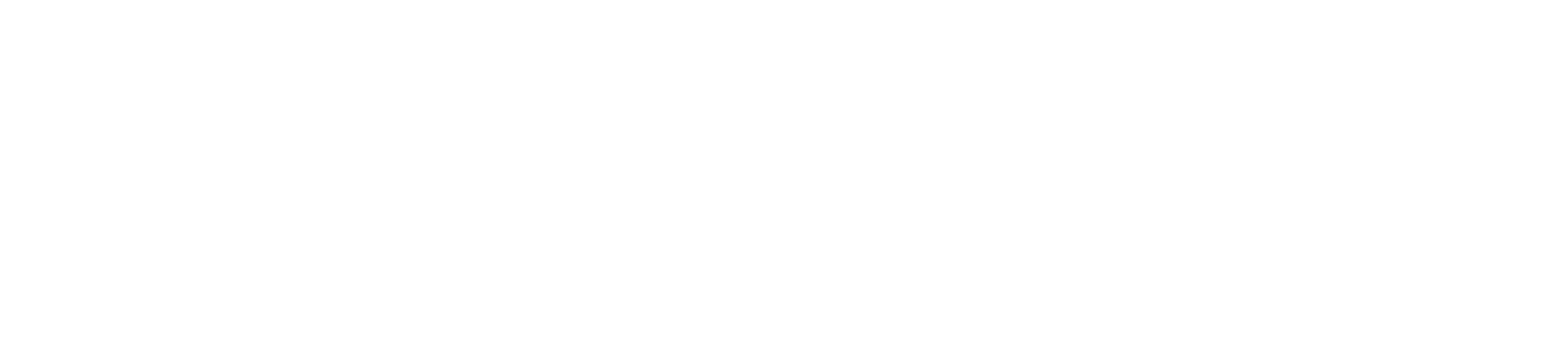
Следующим шагом сгенерируйте документ, нажав кнопку "Создать".
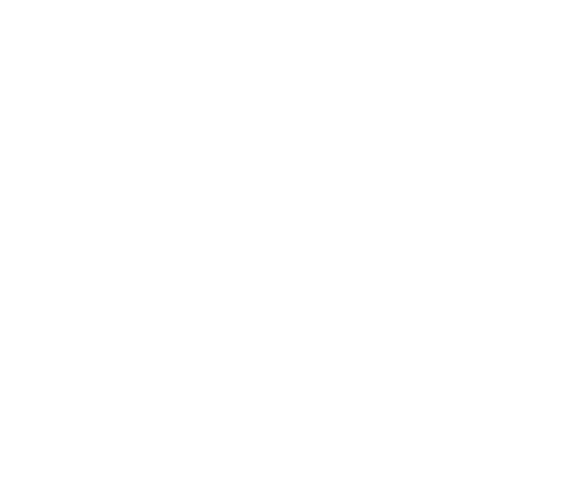
В сформированной табличной части значение текста в колонке "Наименование" будет отображено в виде гиперссылки.
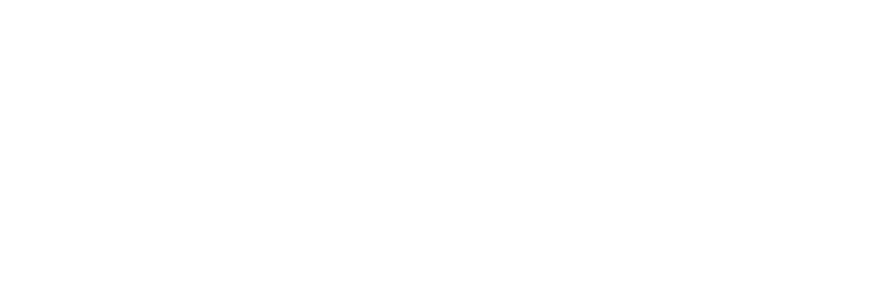
Печать документов
В виджете реализована возможность печати документов через кнопку "Печать", расположенную в контекстном меню документа.
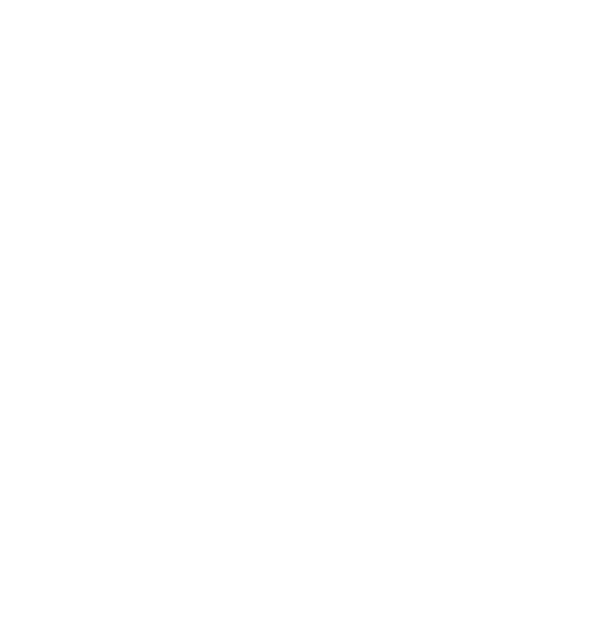
Это позволяет запустить функцию вывода на печать в браузере одним кликом.
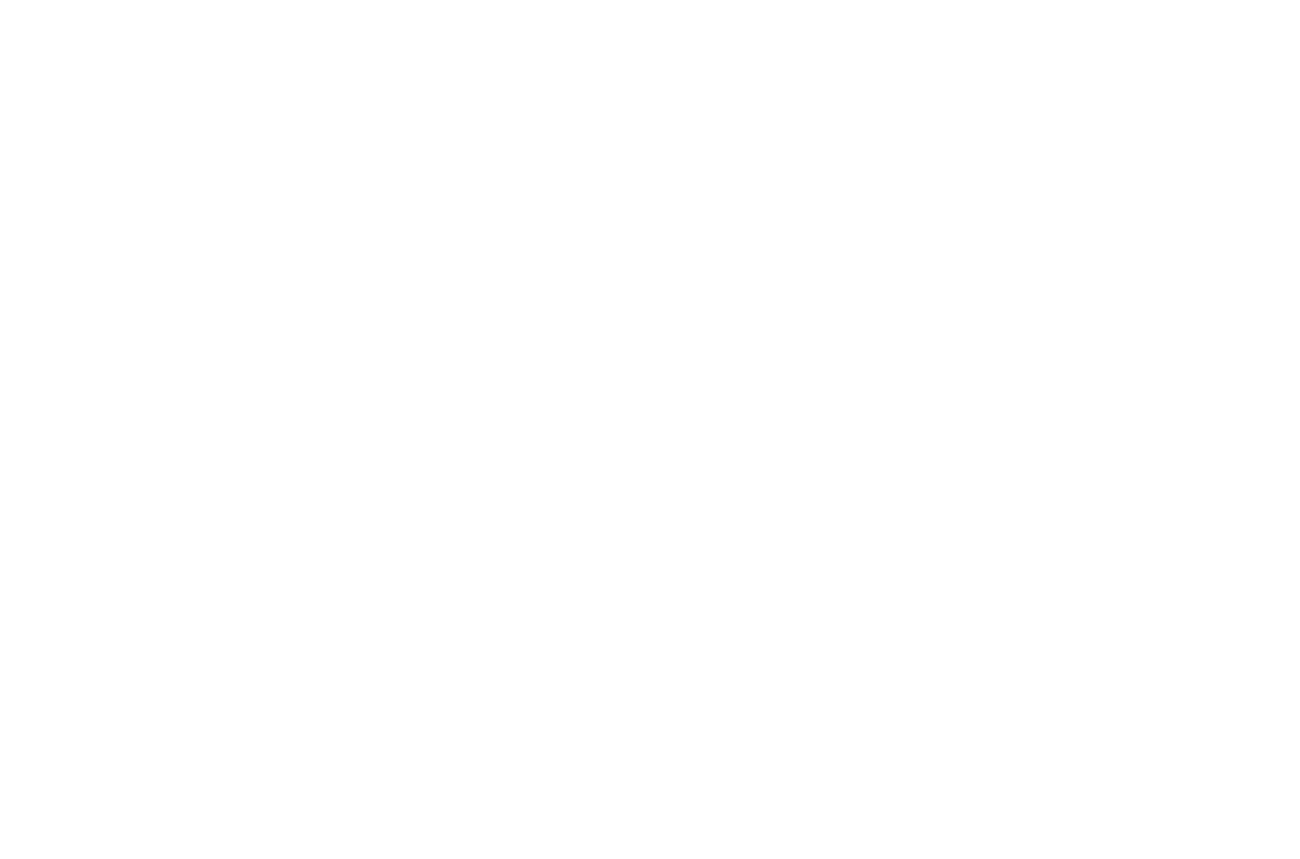
Кейсы
Создание КП
При необходимости формирования документа Коммерческого предложения, можно настроить соответствующий шаблон.
Для его формирования необходимо создать переменную Таблицы и указать способ заполнения - Модальное окно с таблицей.
Для его формирования необходимо создать переменную Таблицы и указать способ заполнения - Модальное окно с таблицей.
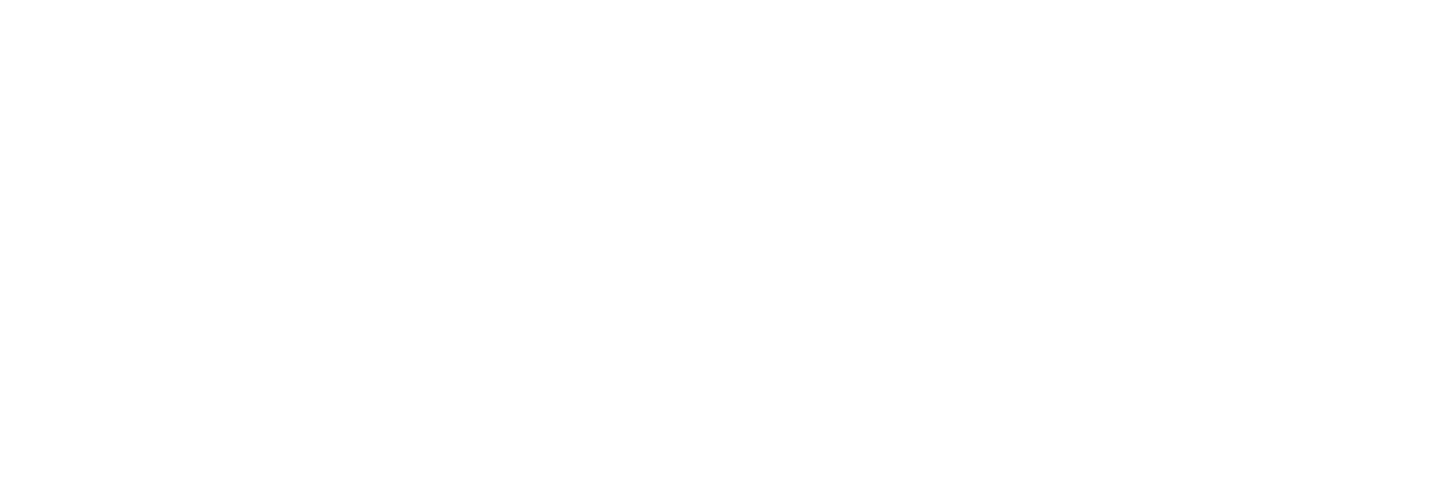
В разделе Колонки таблицы добавить шапку и расчет позиций. Также требуется поменять местами сами столбцы таблицы. И "Сохранить" внесенные изменения.
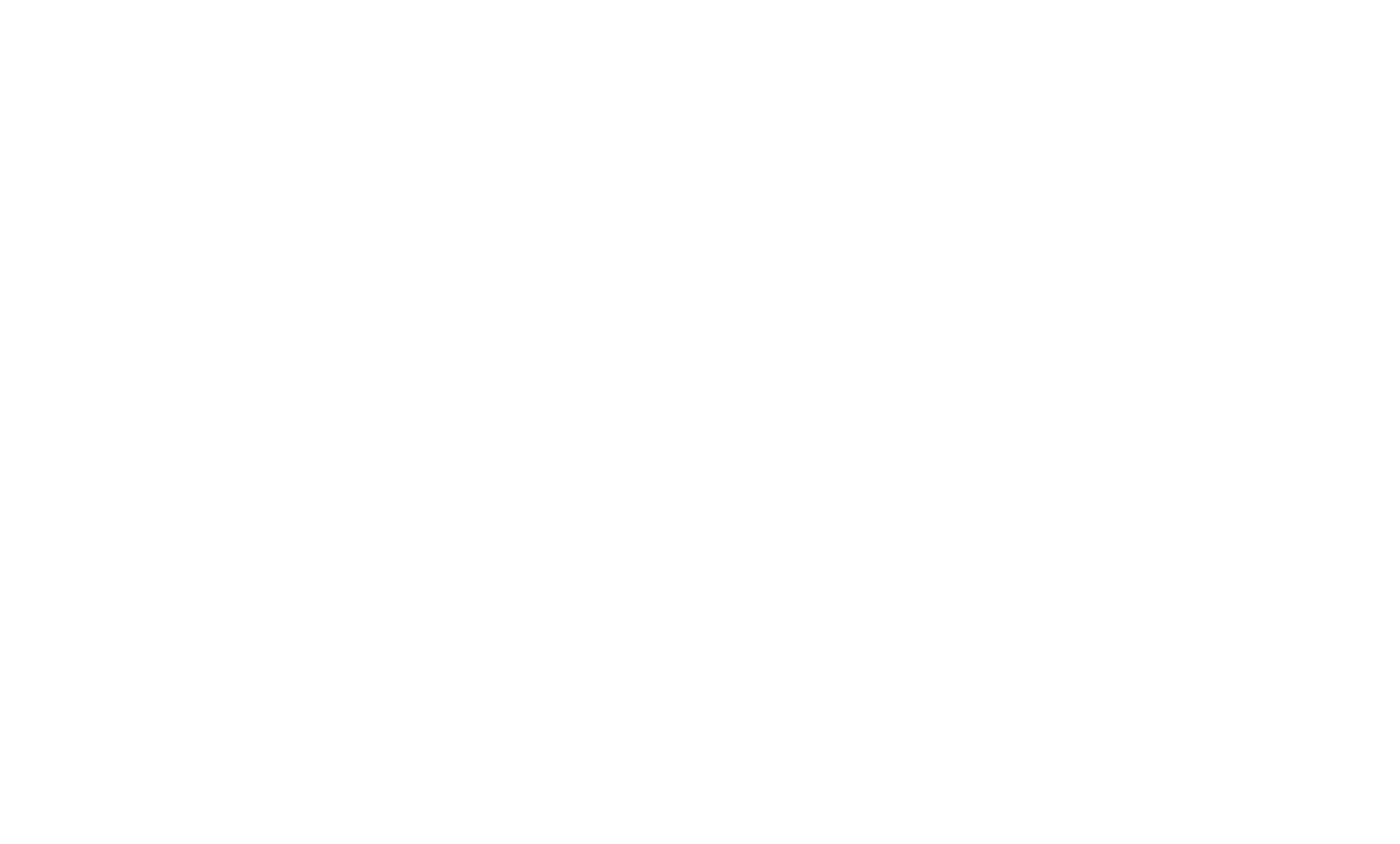
Далее открыть подготовленный шаблон Коммерческое предложение в режиме Редактирования и добавить в него созданную ранее переменную Таблицы (в нашем примере - tabkp).
После добавления переменной в необходимые места шаблона и сохранении внесенных изменений, можно перейти в сделку и во вкладке Документы 2.0, переключиться в режим Таблицы.
Создавая новую таблицу необходимо выбрать переменную Таблицы tabkp, выбрать услуги и проставить необходимые значения.
После добавления переменной в необходимые места шаблона и сохранении внесенных изменений, можно перейти в сделку и во вкладке Документы 2.0, переключиться в режим Таблицы.
Создавая новую таблицу необходимо выбрать переменную Таблицы tabkp, выбрать услуги и проставить необходимые значения.
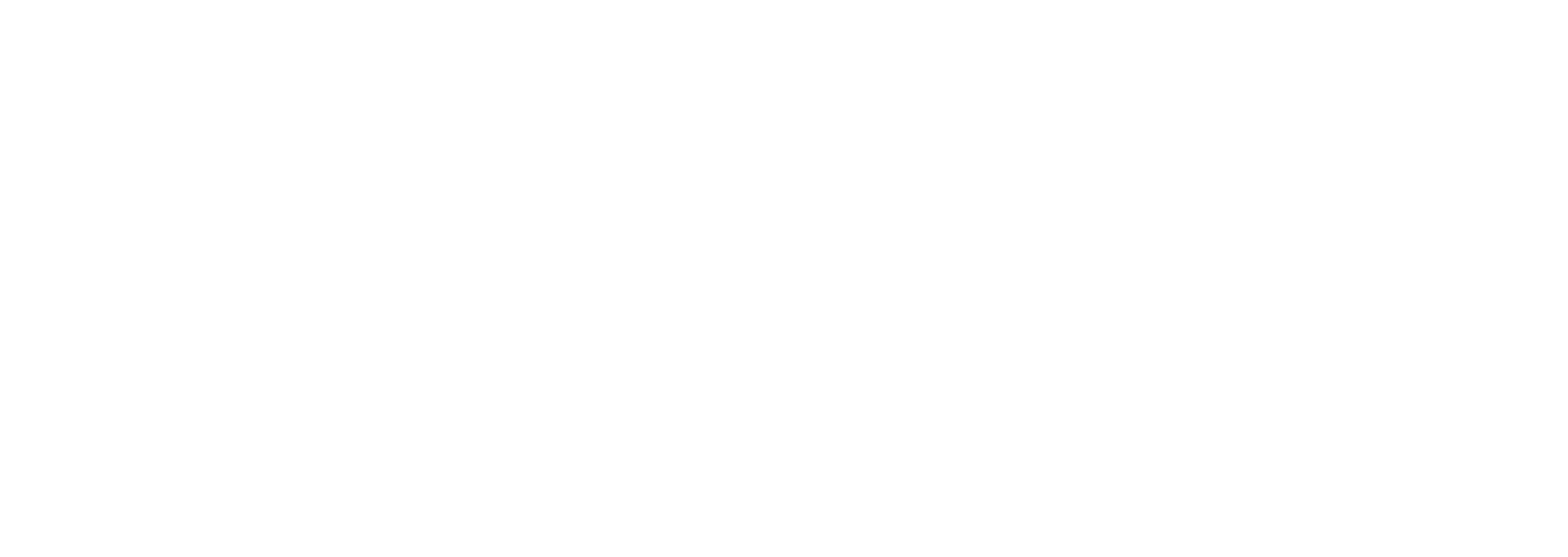
Далее переключить режим Документы, выбрать соответствующий шаблон Коммерческое предложение, нажать на кнопку "Создать" и сгенерировать документ.
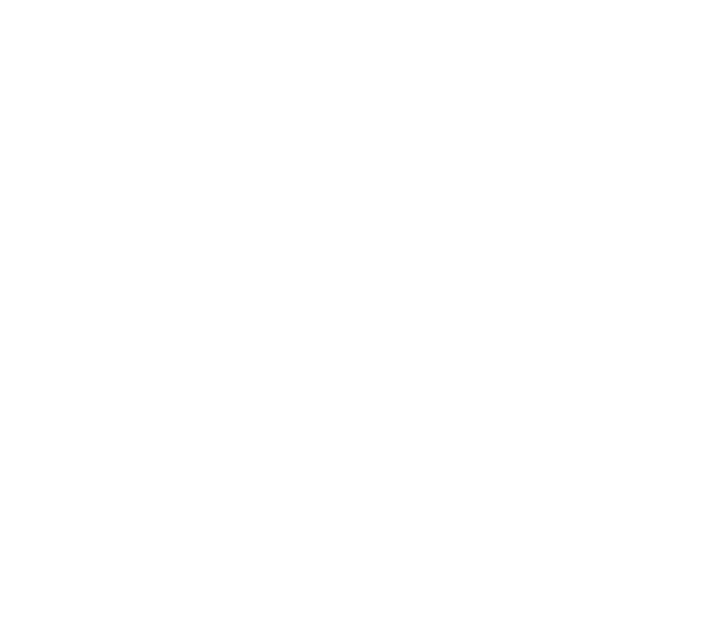
Тех.поддержка
Telegram
