Инструкция по настройке виджета
Экспорт в Google-таблицы
Выгружайте данные по сущностям amoCRM и стройте дополнительные отчеты.
Перейти на страницу виджета
Перейти на страницу виджета
Установка виджета
Чтобы установить виджет, вам необходимо быть авторизованным в аккаунте amoCRM.
- Кликните по кнопке ниже
- Выберите аккаунт, куда необходимо установить интеграцию
- Нажмите кнопку "Разрешить"
После этого откроется раздел "Интеграции" в вашем аккаунте amoCRM, и через несколько секунд появится модальное окно установленной интеграции.
Далее вам необходимо будет сделать следующие шаги:
Далее вам необходимо будет сделать следующие шаги:
- Ввести номер телефона для тех. поддержки
- Нажать кнопку "Сохранить", чтобы завершить установку интеграции в аккаунт amoCRM
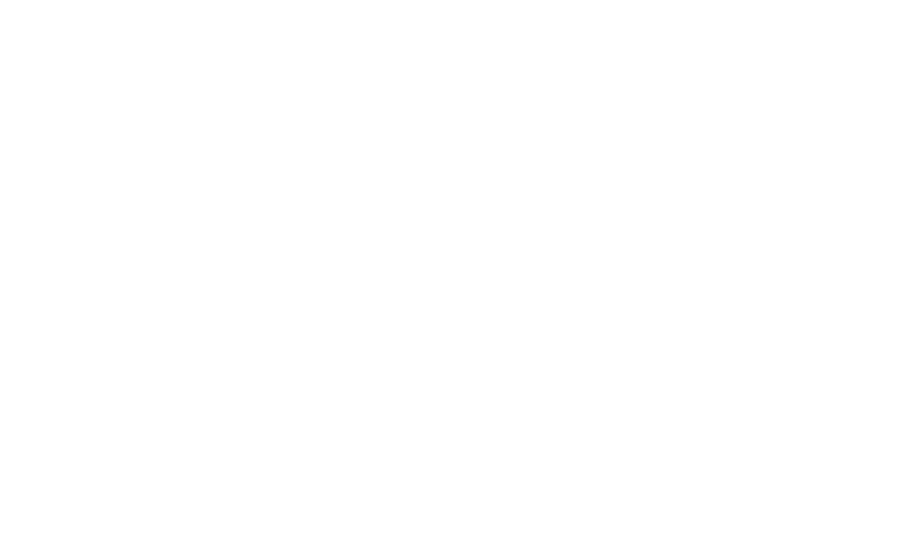
Авторизация в Экспорт в
Google-таблицы
Чтобы авторизоваться в Google-таблицы, Вам необходимо перейти в Расширенные настройки amoCRM и добавить ваш Google-аккаунт
Настройки виджета
Подготовка таблицы
Выберите или создайте на вашем Google-диске табличный документ (Google Sheet).
Перед использованием данной таблицы в виджете, необходимо на нужном листе документа указывать столбцы, которые мы позже сопоставим с полями сущностей amoCRM. Название столбцов в таблице вы выбираете сами, смотря какие данные вы хотите видеть в итоговом документе. Можно получать данные полей из сущностей Сделка, Контакт, Компания, Покупатель.
Выберите или создайте на вашем Google-диске табличный документ (Google Sheet).
Перед использованием данной таблицы в виджете, необходимо на нужном листе документа указывать столбцы, которые мы позже сопоставим с полями сущностей amoCRM. Название столбцов в таблице вы выбираете сами, смотря какие данные вы хотите видеть в итоговом документе. Можно получать данные полей из сущностей Сделка, Контакт, Компания, Покупатель.

Основные настройки
Имя выгрузки
вводим имя выгрузки
Сущность
выбираем сущность из которой будут выгружаться данные - Сделка или Покупатель
Ссылка на таблицу
указываем полный путь к таблице на Google - диске
Лист таблицы
выбираем лист, на который будут выгружаться данные
Имя выгрузки
вводим имя выгрузки
Сущность
выбираем сущность из которой будут выгружаться данные - Сделка или Покупатель
Ссылка на таблицу
указываем полный путь к таблице на Google - диске
Лист таблицы
выбираем лист, на который будут выгружаться данные
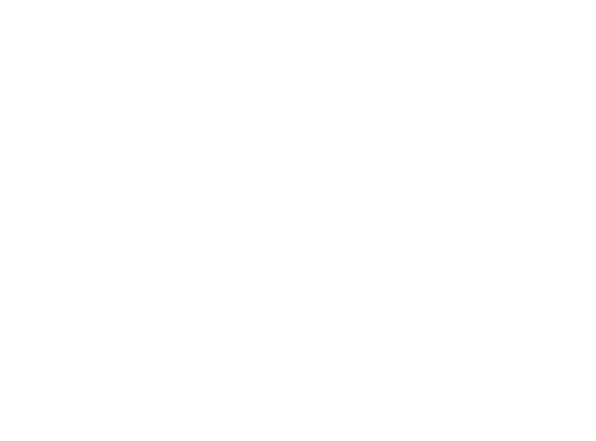
Настройка выгрузки
Сопоставляем столбцы в Google-таблице с полями сущностей amoCRM.
Для полей формата Дата и Число можно выбрать формат передаваемых данных.
Так же виджет поддерживает работу с формулами GSHEETS - смотреть список функций
Для полей формата Дата и Число можно выбрать формат передаваемых данных.
Так же виджет поддерживает работу с формулами GSHEETS - смотреть список функций

Настройка в Цифровой воронке (Digital Pipeline)
Далее нужно перейти в цифровую воронку выбрать нужный этап на котором данные будут отправляться в Google-таблицу и установить там триггер виджета. Для этого нажимает добавить триггер в строке поиска пишем "экспорт в google" и выбираем Генезис: Экспорт в Google-таблицы.
Далее нужно перейти в цифровую воронку выбрать нужный этап на котором данные будут отправляться в Google-таблицу и установить там триггер виджета. Для этого нажимает добавить триггер в строке поиска пишем "экспорт в google" и выбираем Генезис: Экспорт в Google-таблицы.

Триггер в Цифровой воронке (Digital Pipeline)
Выбираем ранее созданный шаблон, сохраняем настройки воронки. В дальнейшем вы можете создавать и изменять настройки виджета из триггера, для этого там есть функционал изменить и создать.
Выбираем ранее созданный шаблон, сохраняем настройки воронки. В дальнейшем вы можете создавать и изменять настройки виджета из триггера, для этого там есть функционал изменить и создать.
Результат выгрузки

Теперь, когда сделка будет поступать на выбранный вами этап, данные будут записываться в вашу Google-таблицу.
Поздравляем, виджет настроен и готов к работе!
Поздравляем, виджет настроен и готов к работе!
Тех.поддержка
Telegram
