Инструкция по настройке
Google Диск в amoCRM
Быстрый доступ к файлам и управление ими прямо из интерфейса amoCRM и мобильного приложения.
Перейти на страницу виджета
Перейти на страницу виджета
Установка виджета
Чтобы установить виджет, вам необходимо быть авторизованным в аккаунте amoCRM.
- Кликните по кнопке ниже
- Выберите аккаунт, куда необходимо установить интеграцию
- Нажмите кнопку "Разрешить"
После этого откроется раздел "Интеграции" в вашем аккаунте amoCRM, и через несколько секунд появится модальное окно установленной интеграции.
Далее вам необходимо будет сделать следующие шаги:
Далее вам необходимо будет сделать следующие шаги:
- Ввести номер телефона для тех. поддержки
- Нажать кнопку "Сохранить", чтобы завершить установку интеграции в аккаунт amoCRM
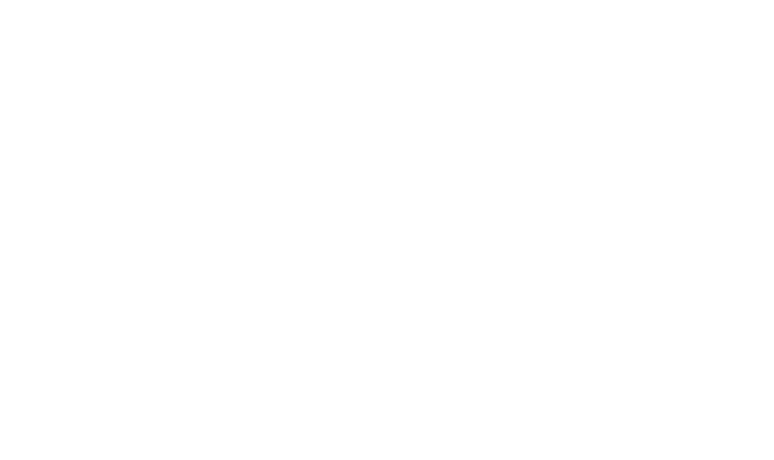
Авторизация Google Диск
Чтобы авторизоваться на Google Диск, Вам необходимо перейти в Расширенные настройки amoCRM

Авторизация
После того как вы нажали "Добавить", нужно пройти авторизацию с Google Диском, для этого предоставляем виджету все необходимые доступы.
После установки виджета и подключения аккаунта, в Google-диске создается папка Genezis Drive с папками под каждую сущность amoCRM: Контакты, Компании, Покупатели, Сделки.

Важно:
Для корректной работы виджета данные папки нельзя удалять
Для корректной работы виджета данные папки нельзя удалять
Функционал виджета
Функционал виджета доступен справа в меню виджетов. Там можно создавать папки, добавлять файлы, настраивать их, не заходя в сам Google-диск.
Пока в папку ничего не загружено, доступно только создать папку внутри папки, google-таблицу, google-документ, google-презентацию, google-форму или загрузить файл.
Пока в папку ничего не загружено, доступно только создать папку внутри папки, google-таблицу, google-документ, google-презентацию, google-форму или загрузить файл.
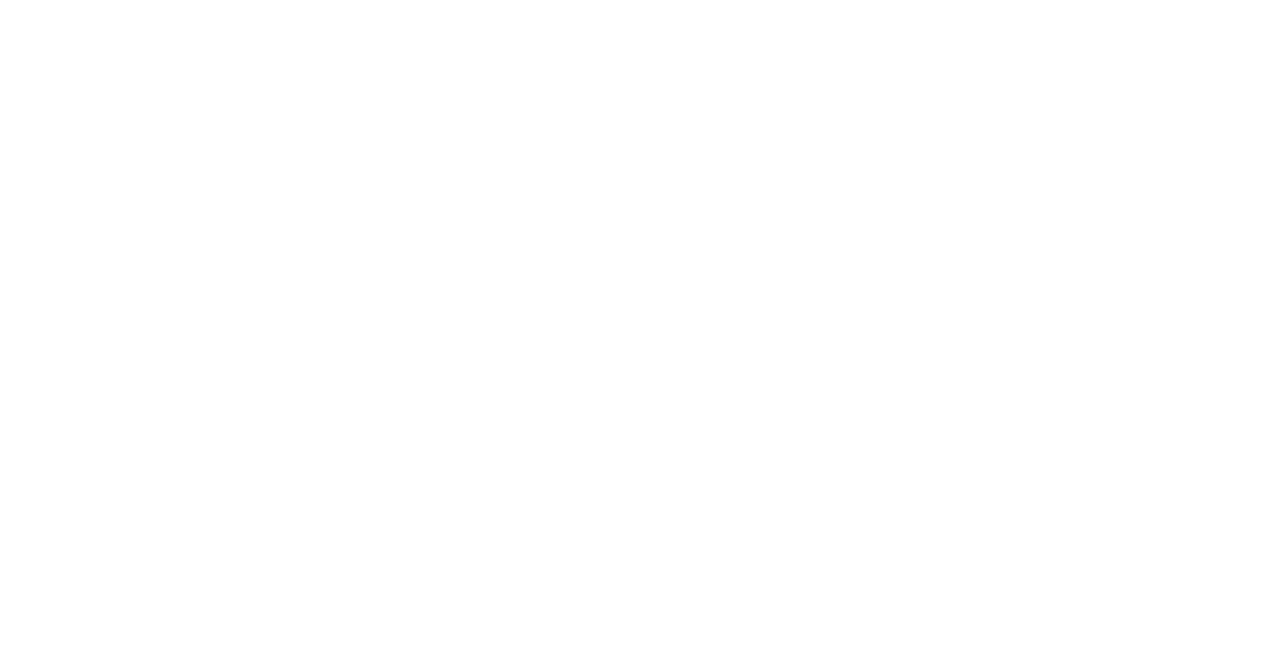
Обновить
Так же можно обновить загруженную информацию. Бывает, что не отображаются сразу загруженные файлы. Нужно нажать на папку и "обновить".
Создать
Для создания google-документа нажимаем "создать", далее "google-документ", вводим название документа и нажимаем галочку. Документ появляется в папке.
Загрузка файла
Чтобы загрузить файл, не обязательно нажимать на нужную папку и искать его. Можно просто перетащить файл в виджет мышкой.
Перечень функций файла
Для открытия перечня функций файла, нужно на него нажать.
Из виджета документ можно посмотреть на диске, переименовать, скачать, открыть доступ, удалить (можно переместить в корзину, а можно удалить полностью).
Доступ к файлу
Открыть доступ к файлу можно для чтения, редактирования и внесения комментариев.
Удаление файлов
Файлы можно удалять. Сначала он перемещается в корзину. Пока он в корзине, его еще можно посмотреть или восстановить. Если нажать снова на удаление, то файл удалится полностью.
Так же можно обновить загруженную информацию. Бывает, что не отображаются сразу загруженные файлы. Нужно нажать на папку и "обновить".
Создать
Для создания google-документа нажимаем "создать", далее "google-документ", вводим название документа и нажимаем галочку. Документ появляется в папке.
Загрузка файла
Чтобы загрузить файл, не обязательно нажимать на нужную папку и искать его. Можно просто перетащить файл в виджет мышкой.
Перечень функций файла
Для открытия перечня функций файла, нужно на него нажать.
Из виджета документ можно посмотреть на диске, переименовать, скачать, открыть доступ, удалить (можно переместить в корзину, а можно удалить полностью).
Доступ к файлу
Открыть доступ к файлу можно для чтения, редактирования и внесения комментариев.
Удаление файлов
Файлы можно удалять. Сначала он перемещается в корзину. Пока он в корзине, его еще можно посмотреть или восстановить. Если нажать снова на удаление, то файл удалится полностью.
После создания документа в виджете, он создается на google-диске.

Создавайте папки в сущностях сделки.
Для этого нужно перейти в саму сущность и в ней создать папку.
Для этого нужно перейти в саму сущность и в ней создать папку.
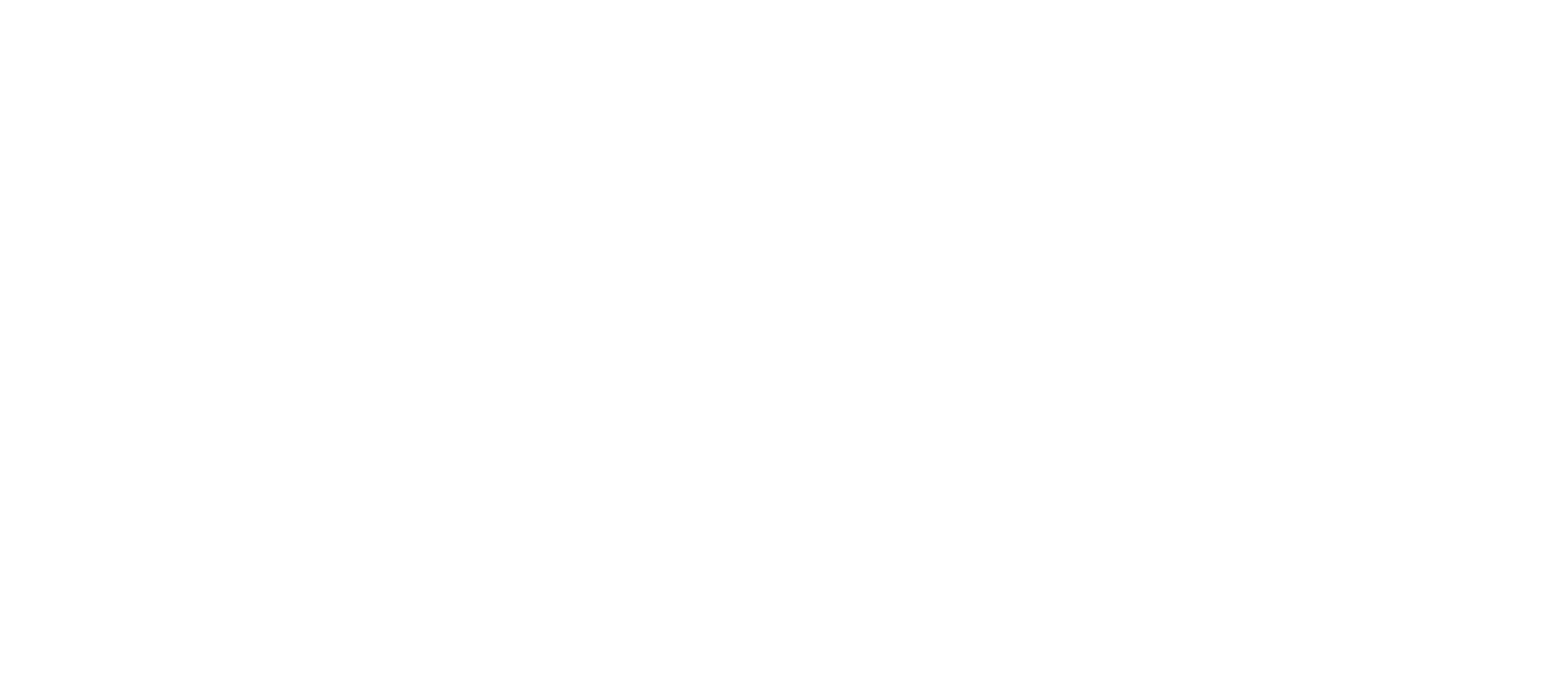
При включенных настройках, папки будут отображаться в сделке. В них можно так же загружать файлы и создавать google-документы.

Настройки виджета
Настройка виджета происходит в расширенных настройках amoCRM
Автопубликация файлов
При загрузке файлов, им будет автоматически присвоен доступ, который вы укажете в настройке.
Если автопубликация будет отключена, то настроить доступ можно вручную через функционал виджета из сделки.
При загрузке файлов, им будет автоматически присвоен доступ, который вы укажете в настройке.
Если автопубликация будет отключена, то настроить доступ можно вручную через функционал виджета из сделки.

Общая папка
Общая папка нужна для того, что-бы был доступ к папке из любой сущности. Общая папка для всего вашего аккаунта amoCRM.
Общая папка нужна для того, что-бы был доступ к папке из любой сущности. Общая папка для всего вашего аккаунта amoCRM.

Сохранение файлов из переписки
При включенной настройке, все виды файлов из переписок, которые скидывает пользователь, будут сохраняться в папку контакта "Чат". Данная папка будет создаваться автоматически.
При включенной настройке, все виды файлов из переписок, которые скидывает пользователь, будут сохраняться в папку контакта "Чат". Данная папка будет создаваться автоматически.

Папки контактов/компаний
Можно создать папку для контакта или компании отдельно. Так папки можно создать только из самой сущности. Папки сущностей сделки будут отображаться в сделке, если включена данная функция.
Можно создать папку для контакта или компании отдельно. Так папки можно создать только из самой сущности. Папки сущностей сделки будут отображаться в сделке, если включена данная функция.

Ссылка на папку в поле сущности
Создаете в сделке поле для ссылки. Выбираете это поле в настройках.
После создания папки интеграцией, ссылка на неё подставится в выбранное поле автоматически.
Создаете в сделке поле для ссылки. Выбираете это поле в настройках.
После создания папки интеграцией, ссылка на неё подставится в выбранное поле автоматически.
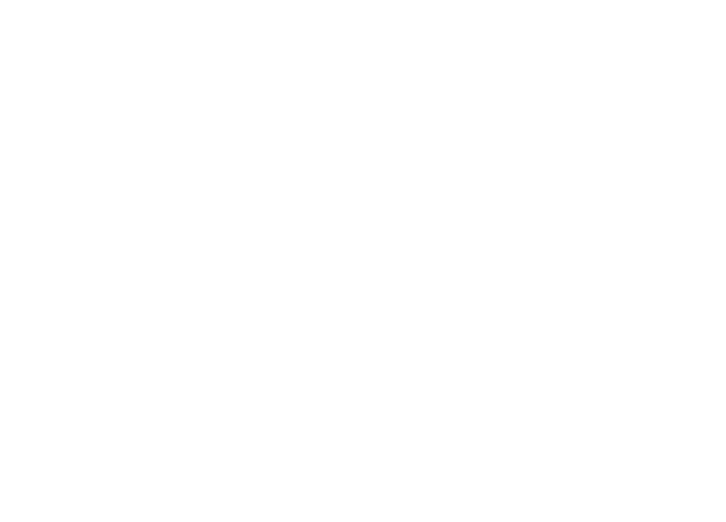
Для всех пользователей можно настроить права

Структуры папок
В этом разделе можно создавать и настраивать шаблоны для формирования структуры папок. Папки будут создаваться при запуске триггера в цифровой воронке. Можно настроить создание нескольких папок (с вложенностью в несколько уровней) внутри папки сделки.
Шаблонов можно создать несколько.
В этом разделе можно создавать и настраивать шаблоны для формирования структуры папок. Папки будут создаваться при запуске триггера в цифровой воронке. Можно настроить создание нескольких папок (с вложенностью в несколько уровней) внутри папки сделки.
Шаблонов можно создать несколько.

Далее нужно перейти в настройки цифровой воронки.
Нажимаем на нужный этап, ищем Google-диск и нажимаем "Добавить".
Нажимаем на нужный этап, ищем Google-диск и нажимаем "Добавить".

В настройках выбираем нужный шаблон структуры папок. Из цифровой воронки можно изменить действующий шаблон или создать новый, не заходя в расширенные настройки виджета.
После перехода в этап будет создаваться триггер, и у сделки автоматически будут создаваться папки по выбранному шаблону.
После перехода в этап будет создаваться триггер, и у сделки автоматически будут создаваться папки по выбранному шаблону.
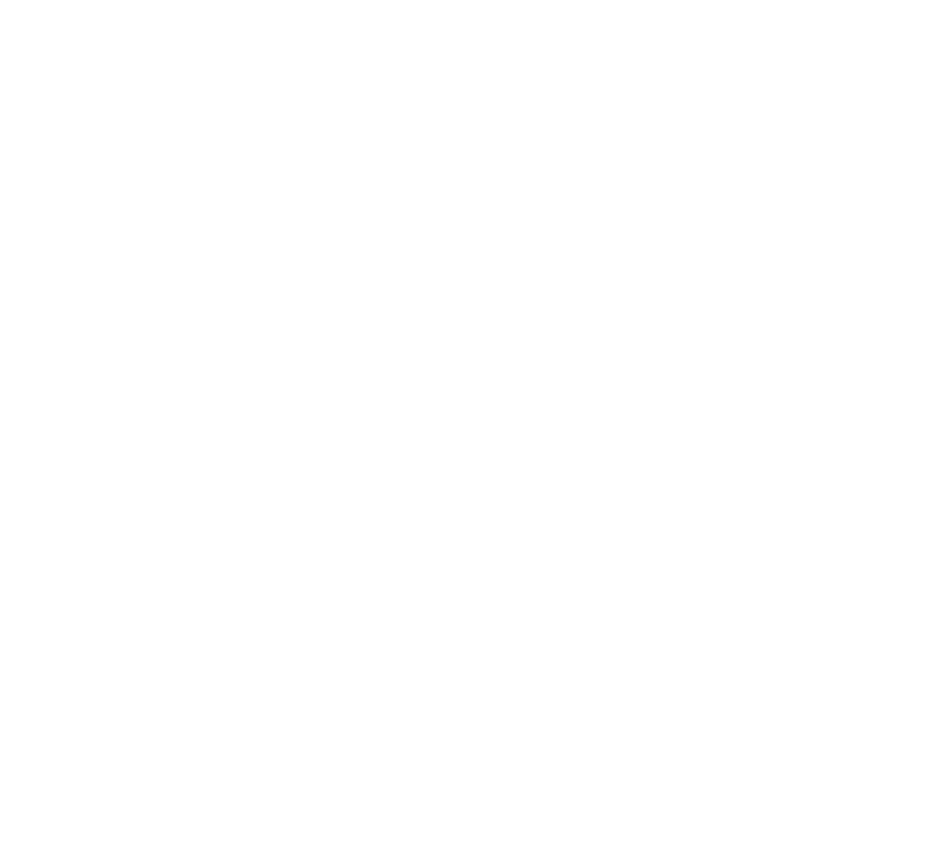
Тех.поддержка
Telegram
