Инструкция по настройке виджета
KPI Отчеты
Виджет KPI Отчеты позволят формировать отчеты для отслеживания ключевых показателей за разные периоды и возможность строить отчеты в динамике.
Перейти на страницу виджета
Перейти на страницу виджета
Установка виджета
Чтобы установить виджет, вам необходимо быть авторизованным в аккаунте amoCRM.
- Кликните по кнопке ниже
- Выберите аккаунт, куда необходимо установить интеграцию
- Нажмите кнопку "Разрешить"
После этого откроется раздел "Интеграции" в вашем аккаунте amoCRM, и через несколько секунд появится модальное окно установленной интеграции.
Далее вам необходимо будет сделать следующие шаги:
Далее вам необходимо будет сделать следующие шаги:
- Ввести номер телефона для тех. поддержки
- Нажать кнопку "Сохранить", чтобы завершить установку интеграции в аккаунт amoCRM
Авторизация в виджете
Чтобы авторизоваться в виджете, Вам необходимо перейти в Расширенные настройки amoCRM и добавить ваш Google-аккаунт.
Возможности интеграции:
- Автоматическая выгрузка и обновление
- Использование фильтров из CRM
- Удобные маркеры для настройки
- Гибкость формата отчета
- Актуальные показатели из CRM: сумма/количество сделок, количество задач, количество/продолжительность звонков и пр.
- Автоматическая выгрузка и обновление
- Использование фильтров из CRM
- Удобные маркеры для настройки
- Гибкость формата отчета
- Актуальные показатели из CRM: сумма/количество сделок, количество задач, количество/продолжительность звонков и пр.
Настройка фильтра
Функционал фильтров позволяет загружать выбранные данные по сущностям amoCRM, например: «Сделка».
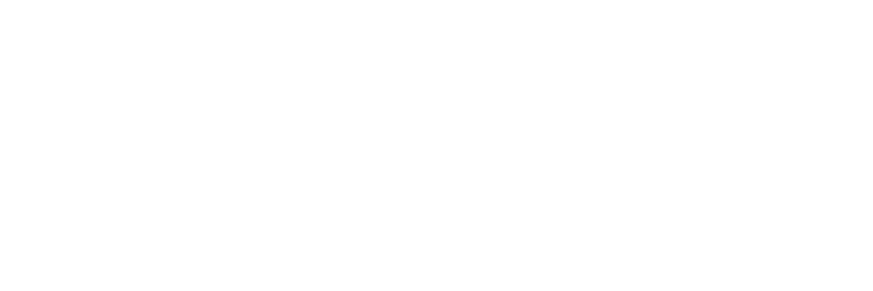
Вы можете создавать несколько фильтров в зависимости от задач.
Создание фильтра
Перед созданием шаблона необходимо настроить фильтр в amoCRM для выбора нужных данных для выгрузки.
Перед созданием шаблона необходимо настроить фильтр в amoCRM для выбора нужных данных для выгрузки.
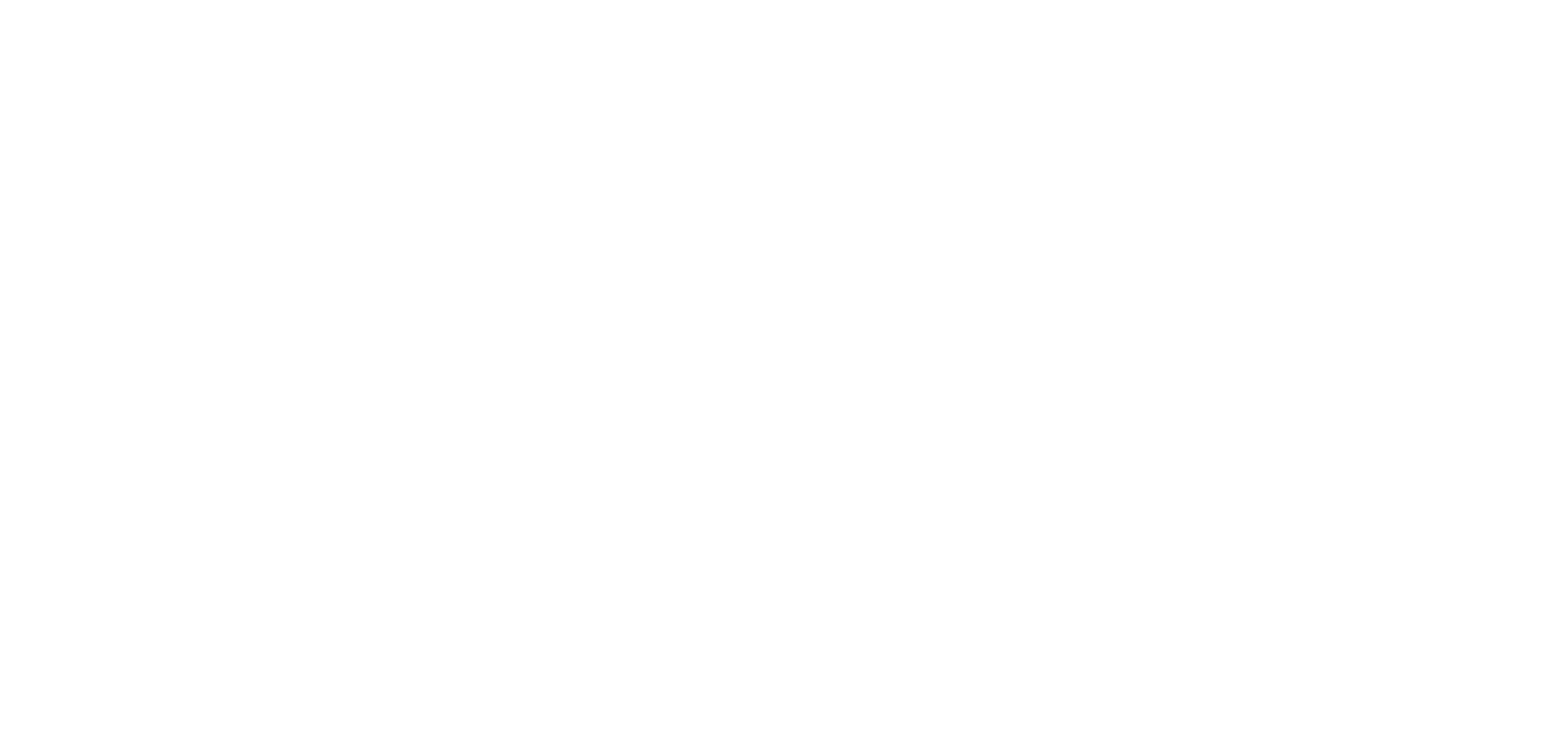
- Перейдите в раздел «Фильтры» в настройках виджета.
- Нажмите «Добавить» и укажите наименование фильтра.
- Cкопируйте URL фильтра созданного ранее.
- Вставьте ссылку на фильтр amoCRM.
Добавьте комментарий для удобства. Сохраните настройки.
Настройка выгрузки
В виджете есть возможность настроить шаблоны выгрузки по которым будут заполняться ключевые показатели в Google-таблице.
Создание шаблона выгрузки
Каждую неделю: в понедельник после полуночи (выгрузка выполняется еженедельно).
Каждый месяц: первого числа следующего месяца после полуночи (выгрузка выполняется ежемесячно).
Создание шаблона выгрузки
- Перейдите в раздел «Шаблоны выгрузки» и нажмите «Добавить шаблон».
- Укажите наименование шаблона.
- Выберите Google-аккаунт для выгрузки.
- Вставьте ссылку на Google-таблицу, куда будут загружаться данные.
- Выберите лист в таблице. Если нужного листа нет, создайте его в Google Таблицах — он появится в списке автоматически.
- Настройте интервал выгрузки:
Каждую неделю: в понедельник после полуночи (выгрузка выполняется еженедельно).
Каждый месяц: первого числа следующего месяца после полуночи (выгрузка выполняется ежемесячно).
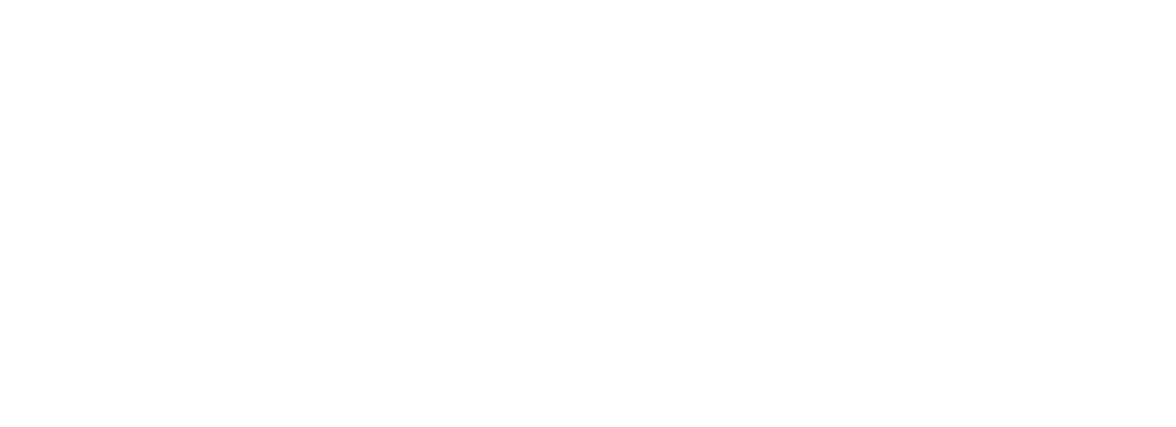
Конструктор маркера
Конструктор позволяет формировать отчет по фильтрам, по пользователю или по группам отделов.
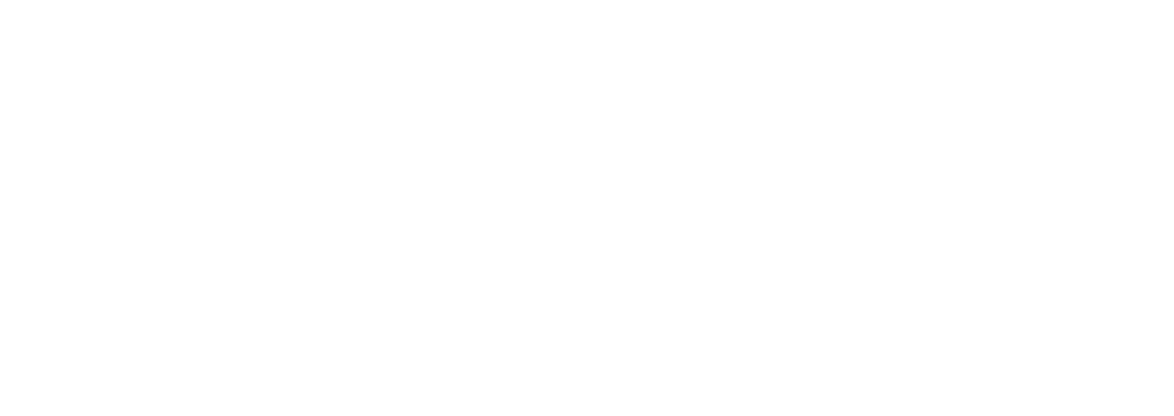
Настройка таблицы
В этом разделе можно выбрать данные, которые будут выгружаться в Google Таблицы, например: название, теги, бюджет, ответственный.
Также доступна выгрузка системных полей (например, название отдела) для построения сводных данных.
Процесс настройки:
Также доступна выгрузка системных полей (например, название отдела) для построения сводных данных.
Процесс настройки:
- В разделе «Настройки таблицы» выберите необходимые поля.
- Нажмите кнопку «Добавить».
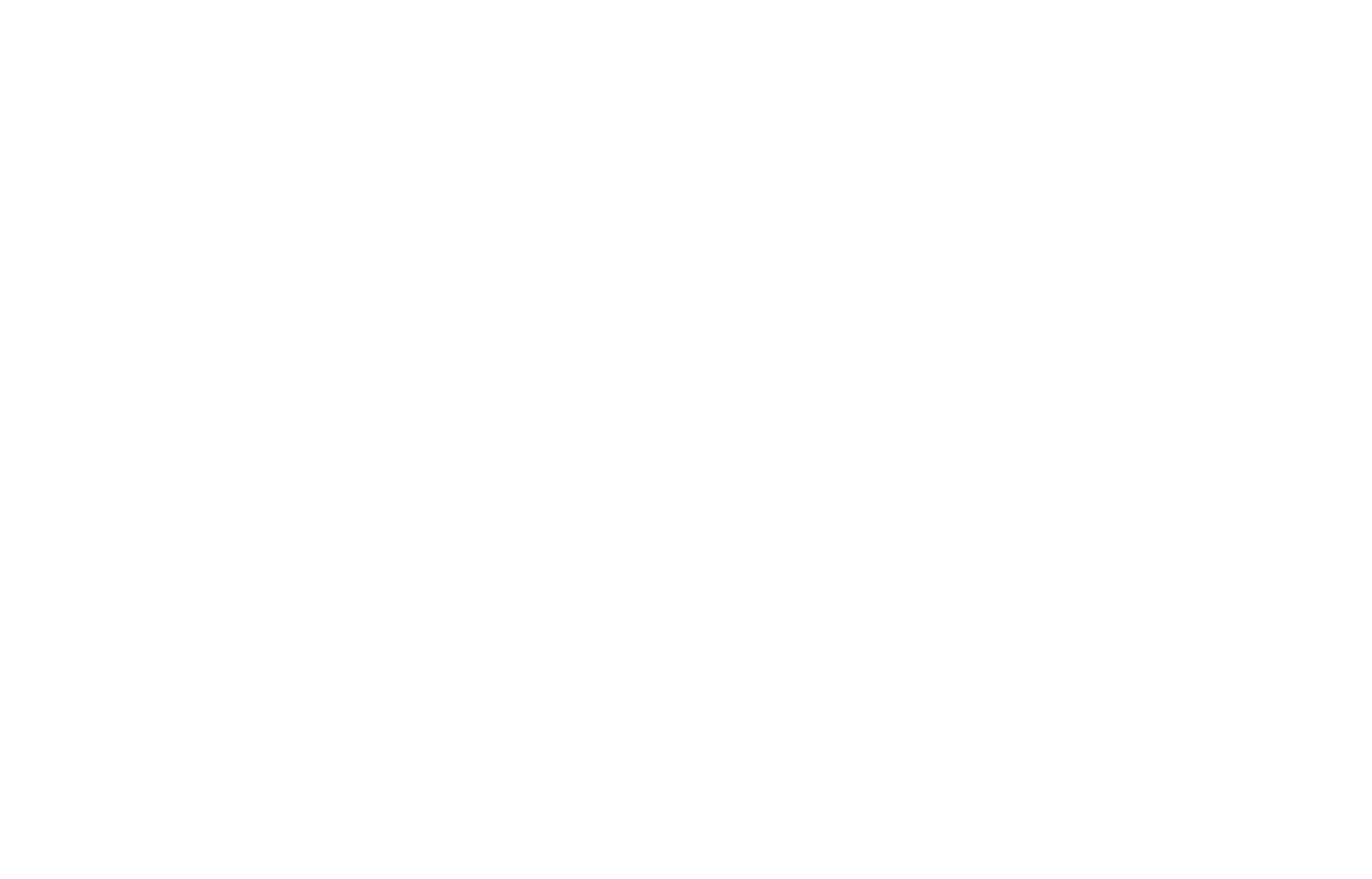
При необходимости измените наименование столбца, формат данных или добавьте формулу.
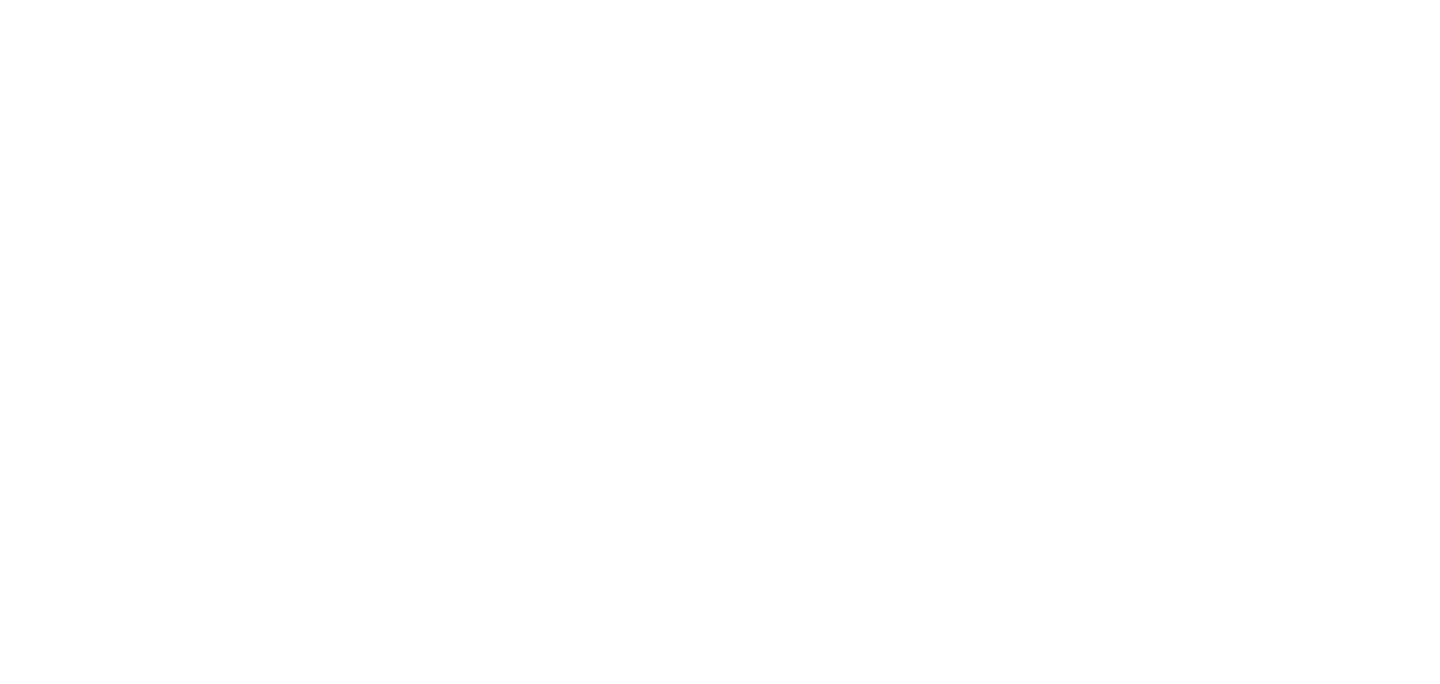
Шаблоны выгрузок
В этом разделе отображается информация о созданных шаблонах выгрузки:
Запуск шаблона вручную
Чтобы запустить выгрузку по выбранному шаблону:
- Наименование: название шаблона.
- Google-таблица: при нажатии на ссылку можно быстро перейти к листу в Google Таблицах.
- Интервал выгрузок: информация о времени автоматической выгрузки.
Запуск шаблона вручную
Чтобы запустить выгрузку по выбранному шаблону:
- Найдите нужный шаблон в списке.
- Нажмите на три точки справа от него.
- Выберите опцию «Запустить выгрузку».
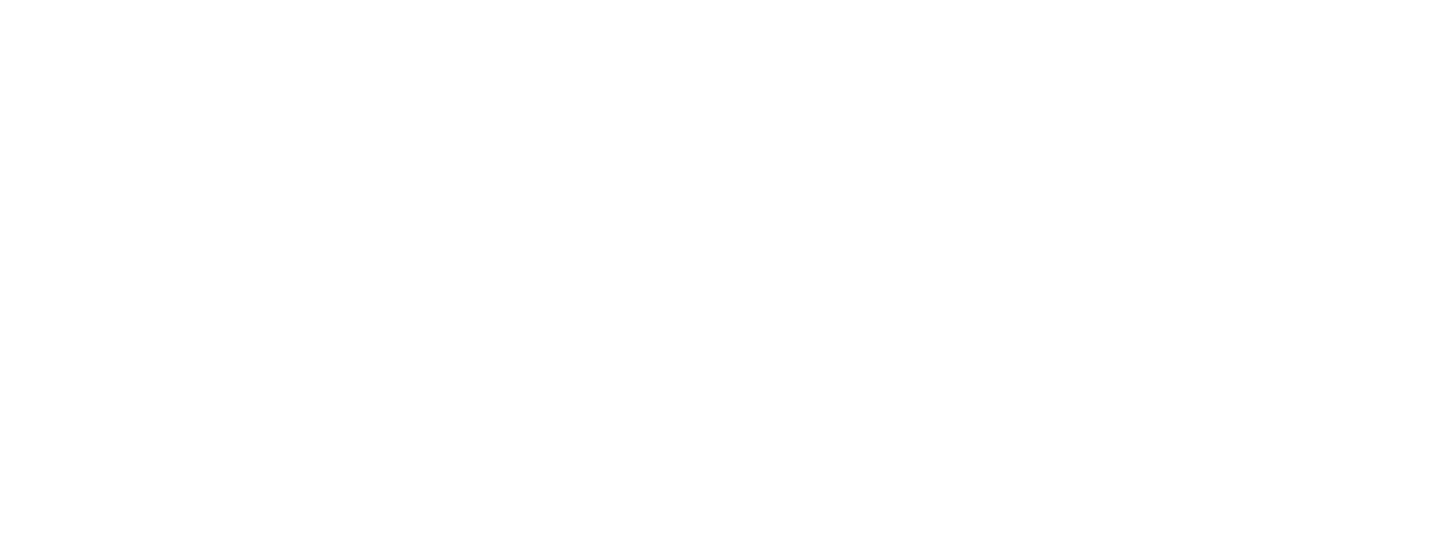
После завершения выгрузки данные отобразятся в Google-таблице.
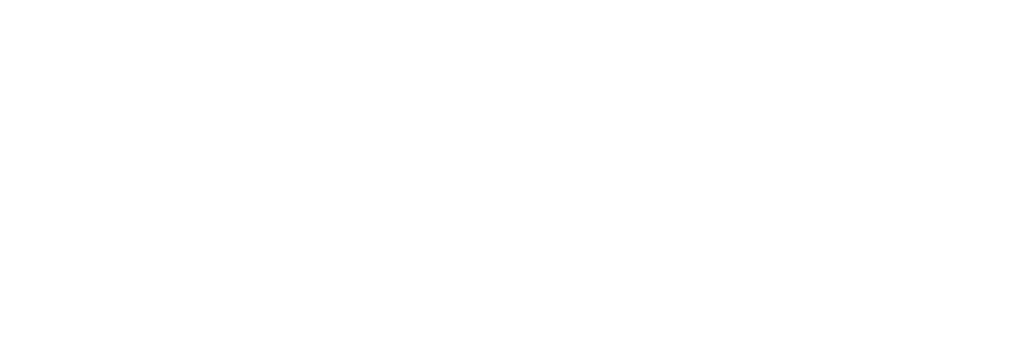
Выгрузка связанных сущностей
Виджет также поддерживает выгрузку связанных сущностей, что позволяет получить полную картину взаимодействий и данных в одном файле.
Например:
Например:
- при выгрузке сделок можно дополнительно выгрузить связанные задачи, примечания и товары,
- при выгрузке контактов — звонки,
- при выгрузке компаний — сделки.
Примеры:
- Товары к сделкам выгружаются в следующей ячейке, в виде списка наименований перечисленных через запятую.
- Список контактов со звонками. Звонки (id, длительность, результат звонка, номер телефона и т.д.) будут добавлены в новые столбцы, каждое значение свойства звонка в свой столбец. Если звонков несколько, то будут разделены запятыми.
- Список сделок с задачами. Задачи (тексты задач, дедлайны, была ли просрочена) будут добавлены в отдельные столбцы, если их несколько, будут разделены запятыми.
Данные связанных сущностей будут расположены в дополнительных столбцах той же таблицы, что обеспечивает удобное отображение и анализ информации.
Тех.поддержка
Telegram
